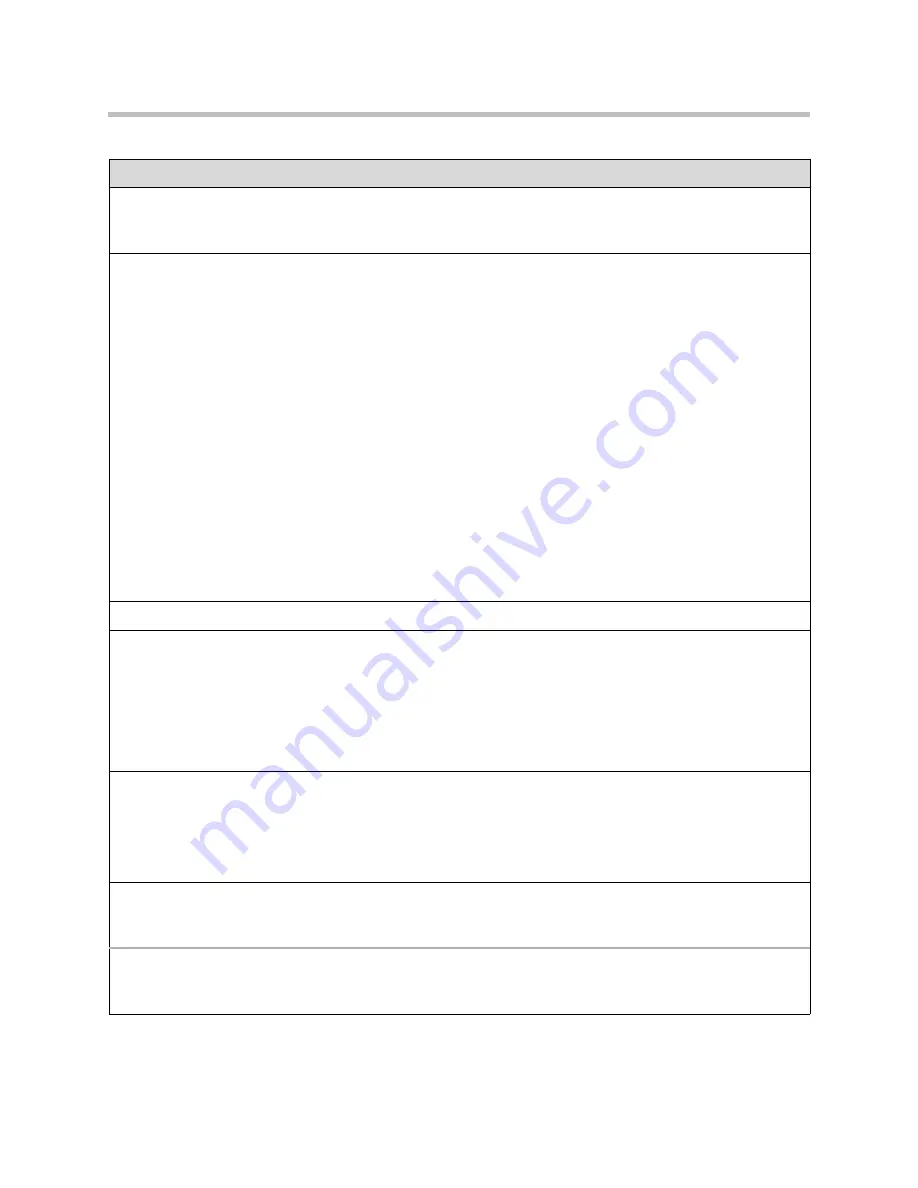
User’s Guide for the Polycom PowerCam Presenter
Safety and Regulatory Notices - 6
Regulatory Notices
WARNING
This is a Class A product. In a domestic environment, this product may cause radio interference in which case the
user may be required to take adequate measures.
USA and Canadian Regulatory Notices
FCC Notice
Class A Digital Device or Peripheral
This equipment has been tested and found to comply with the limits for a Class A digital device, pursuant to Part 15
of the FCC Rules. These limits are designed to provide reasonable protection against harmful interference when
the equipment is operated in a commercial environment. This equipment generates, uses, and can radiate radio
frequency energy and, if not installed and used in accordance with the instruction manual, may cause harmful
interference to radio communications. Operation of this equipment in a residential area is likely to cause harmful
interference in which case the user will be required to correct the interference at his own expense.
In accordance with Part 15 of the FCC rules, the user is cautioned that any changes or modifications not expressly
approved by Polycom Inc. could void the user's authority to operate this equipment.
The socket outlet to which this apparatus is connected must be installed near the equipment and must always be
readily accessible.
Part 15 FCC Rules
This device complies with part 15 of the FCC rules. Operation is subject to the following two conditions:
1) This device may not cause harmful interference, and
2) this device must accept any interference received, including interference that may cause undesired operation.
The system can accept AC voltages between 98 and 250 VAC, 7A 50-60 Hz.
Industry Canada (IC)
This Class [A] digital apparatus complies with Canadian ICES-003.
Cet appareil numerique de la Classe [A] est conforme à la norme NMB-003 du Canada.
The Industry Canada label identifies certified equipment. This certification means that the equipment meets
telecommunications network protective, operational and safety requirements as prescribed in the appropriate
Terminal Equipment Technical Requirements document(s). The Department does not guarantee the equipment will
operate to the user's satisfaction.
EEA Regulatory Notices
CE Mark R & TTE Directive
This Polycom PowerCam Presenter has been marked with the CE mark. This mark indicates compliance with EEC
Directives 89/336/EEC, 73/23/EEC 1999/5/EC. A full copy of the Declaration of Conformity can be obtained from
Polycom Ltd., 270 Bath Road, Slough UK SL1 4DX.
Declaration of Conformity:
Hereby, Polycom Ltd. declares that this Polycom PowerCam Presenter is in compliance with the essential
requirements and other relevant provisions of Directive 1999/5/EC.
Konformitetserklæring:
Hermed erklærer Polycom Ltd., at indestående Polycom PowerCam Presenter er i overensstemmelse med de
grundlæggende krav og de relevante punkter i direktiv 1999/5/EF.





















