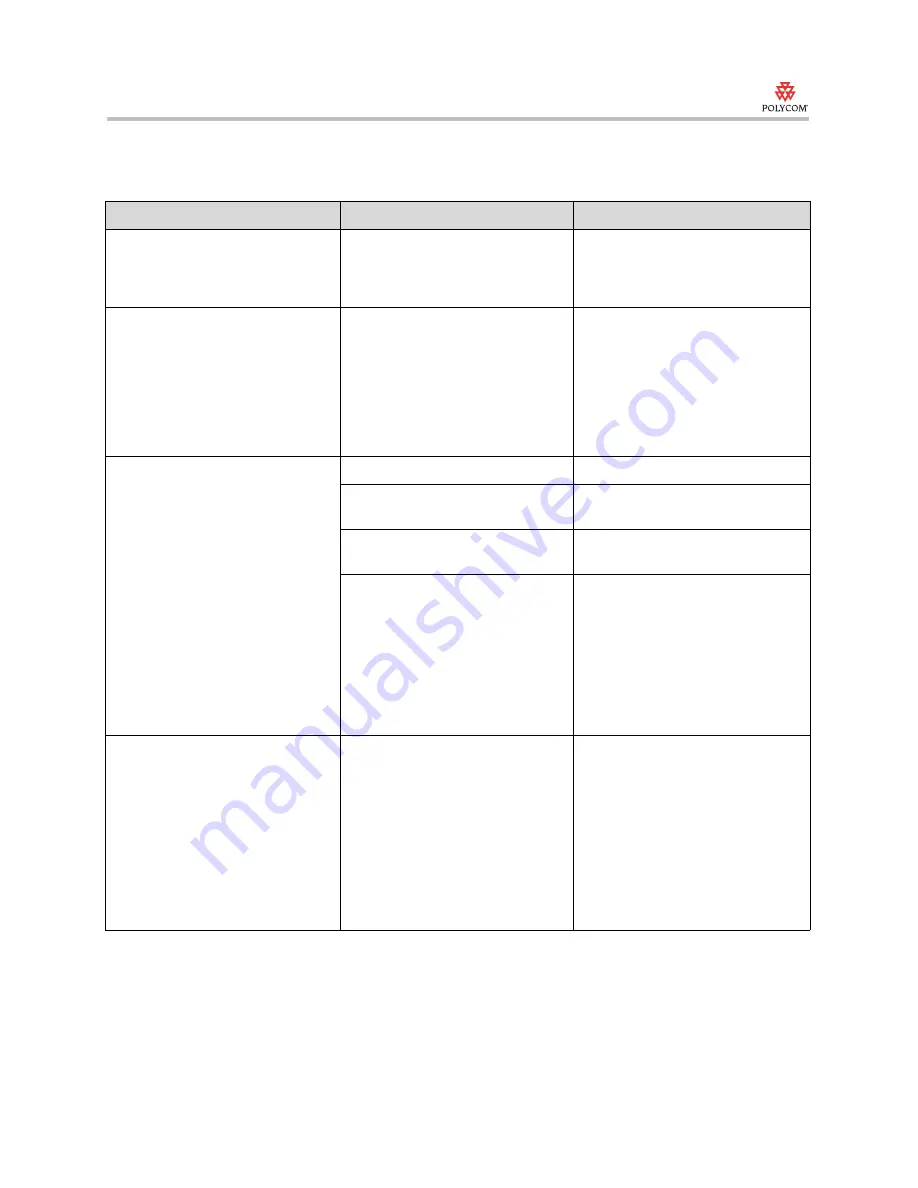
Selecting Audio and Video Devices for Use with Polycom PVX
10
Audio
Symptom
Problem
Solution
Unable to access audio adjustment
settings, such as the Microphone
Volume slidebar on the Setup >
Audio page.
These adjustments are not available
when the system is in a call.
Make audio adjustments when the
system is not in a call and not
muted.
The audio from a system using the
computer’s built-in microphone and
a webcam is loud and distorted.
The microphone’s audio gain is set
too high.
Enable the Automatic Gain Control
setting on the Setup > Audio page.
If this does not work, clear the
Automatic Gain Control check box.
Then click the Calibrate
Microphone button and manually
adjust the gain control using the
Microphone Volume slidebar.
Far-site participants hear an echo.
The volume is too loud.
Reduce the volume.
The microphone and speakers are
too close together.
Separate the microphone and
speakers as far as possible.
The microphone’s audio gain is set
too high.
Go to Setup > Audio and enable
Automatic Gain Control.
If you use a laptop’s integrated
speakers with the laptop’s
integrated microphone or with a
webcam’s microphone, the
structure of the laptop computer and
the quality of the laptop speakers
may cause problems that the
Windows XP echo canceller cannot
correct.
Connect external speakers and use
them instead of the integrated
speakers.
In a multipoint call, the audio from a
Polycom PVX with a webcam
sounds either too loud or too soft
compared to the other sites in the
call.
The microphone’s audio gain is set
too high.
Go to Setup > Audio and enable
Automatic Gain Control.
Adjust the microphone manually. To
do this:
1.
Clear the Automatic Gain
Control check box.
2.
Click Calibrate Microphone.
3.
Use the Microphone Volume
slidebar to adjust the
microphone.












