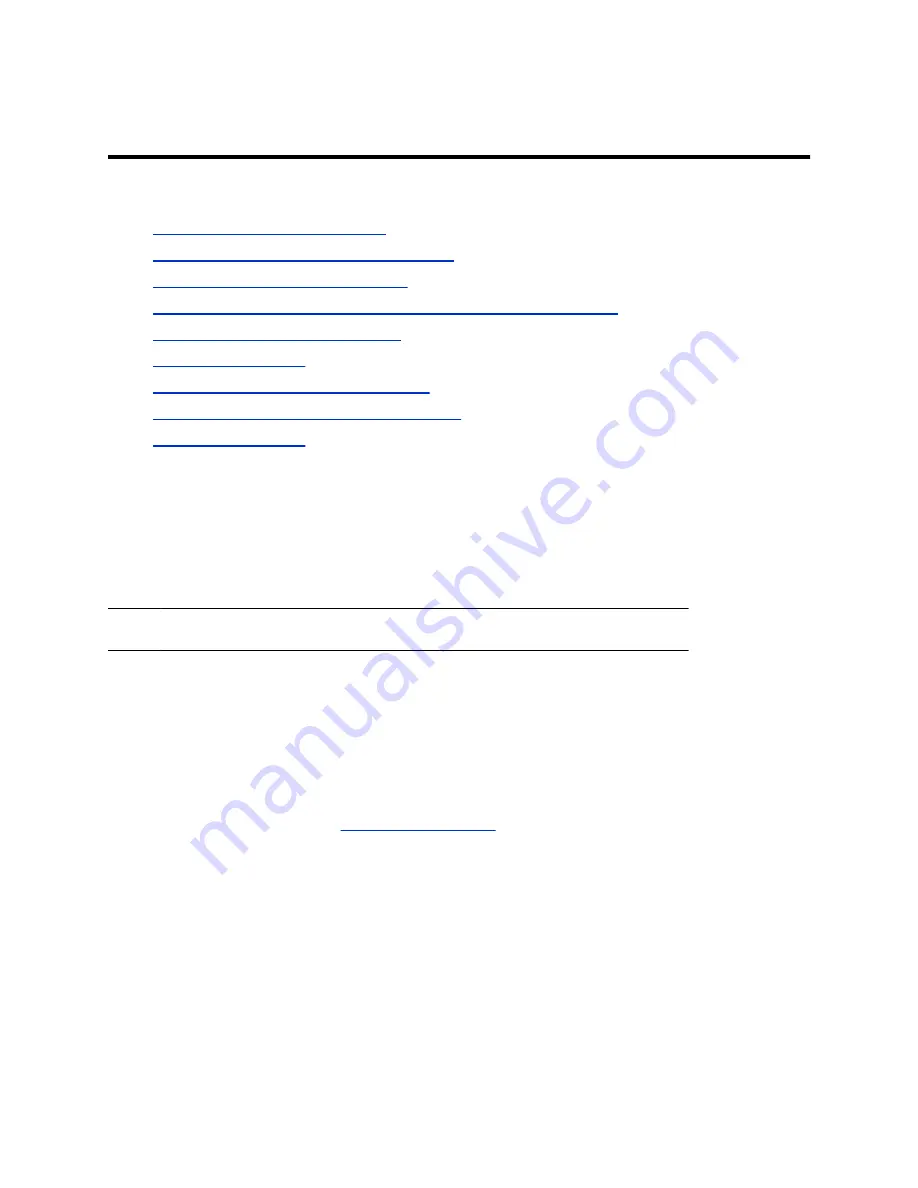
Getting Started
Topics:
▪
Complete Initial Setup on macOS
▪
Complete Initial System Setup on Windows
▪
Poly Studio P21 Hardware Overview
▪
Use the Poly Studio P21 Personal Meeting Display Privacy Shutter
▪
Computer and Cable Requirements
▪
▪
Basic Tips for Great Video Conferences
▪
Advanced Tips for Great Video Conferences
▪
Before you use your device, familiarize yourself with its features.
Complete Initial Setup on macOS
When you power on your device for the first time, you may need to complete initial system setup so that
your device properly displays the attached computer's output.
Note:
You must download and install the DisplayLink software for your device to work.
If you want to use your Studio P21 personal meeting display in a single monitor configuration, you must
complete the initial setup with a different monitor connected to your computer. After completing the initial
setup, you can then use your Studio P21 device in a single monitor setup.
f the driver firmware in your Studio P21 device doesn't match what is on your computer, you may see a
black screen with an hourglass while your device updates to the latest driver firmware. If you update your
macOS, you must restart the DisplayLink Manager app.
Procedure
1.
In a web browser, go to the
2.
Select
macOS
.
3.
Go to the DisplayLink Manager 1.3 release, and then select
Download
.
Your Studio P21 supports macOS version 10.14.6 or later.
4.
Review the Terms and Conditions, and then select
Accept
.
5.
Select the downloaded file to start the installation process.
6.
Go into
Applications
, and then start
DisplayLink Manager
.
7.
Select
DisplayLink Manager
from your menu bar.
8.
Allow
Screen Recording
.
9.
Select the
Automatic startup
check box.
3


















