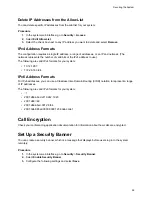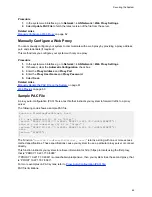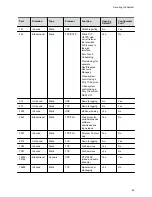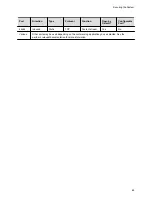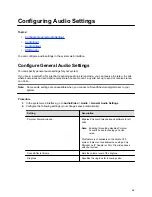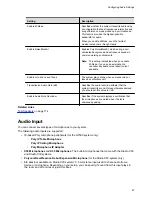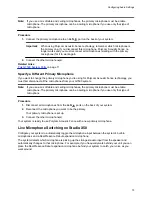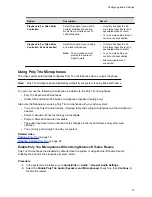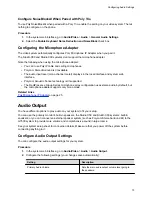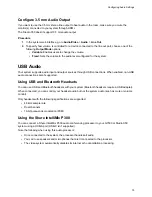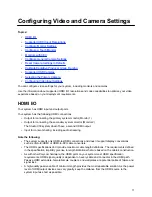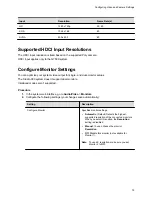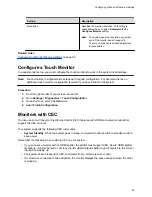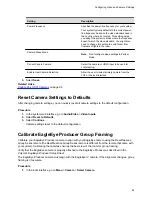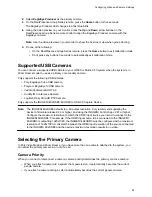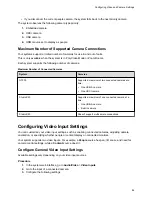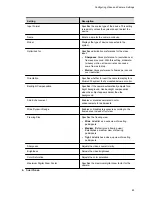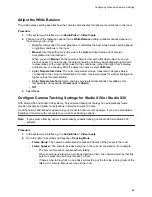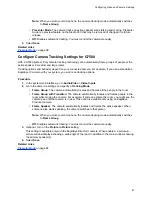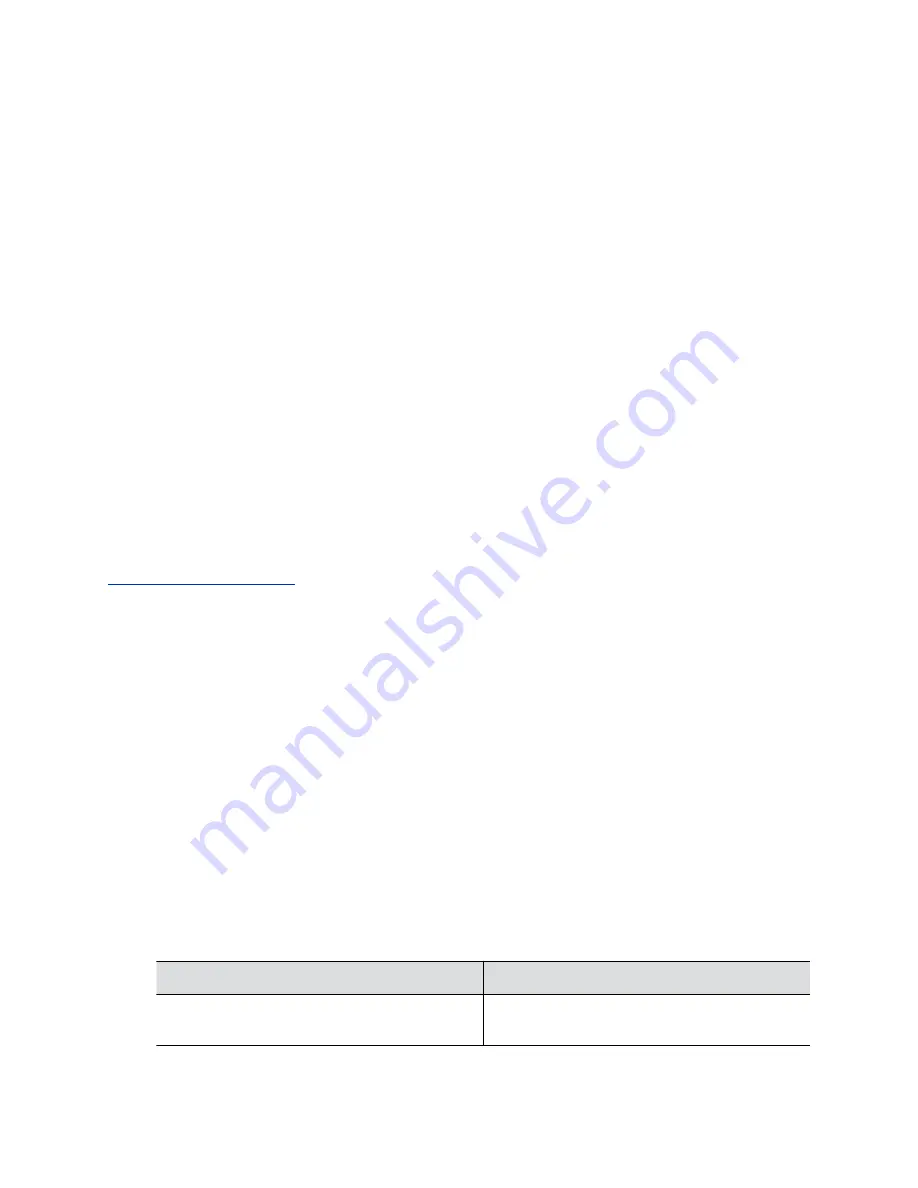
Configure NoiseBlockAI When Paired with Poly Trio
To use Poly NoiseBlockAI when paired with a Poly Trio, enable the setting on your video system. There’s
nothing to configure on the phone.
Procedure
1.
In the system web interface, go to
Audio/Video
>
Audio
>
General Audio Settings
.
2.
Select the
Enable Keyboard Noise Reduction and NoiseBlock
check box.
Configuring the Microphone Adapter
The video system automatically configures Poly Microphone IP Adapter when you pair it.
The Studio X50 and Studio X30 systems don’t support the microphone adapter.
Note the following when using the microphone adapter:
▪ You can’t use Poly IP table and ceiling microphones.
▪ Polycom StereoSurround isn’t available.
▪ The audio input level (mono channel meter) displays in the local interface and system web
interface.
▪ Polycom Acoustic Fence technology isn't supported.
▪ The RealPresence Group Series microphone array configuration uses stereo audio by default, but
the microphone adapter supports only mono mode.
Related Links
Audio Output
You have different options to play audio on your system to fit your setup.
You can use the primary monitor’s built-in speakers, the Studio X50 and Studio X30 systems’ built-in
speakers, or you can connect an external speaker system (such as Polycom StereoSurround kit) to the
G7500 system to provide more volume and comprehensive sound in large rooms.
See your system setup sheet for connection details. Make sure that you power off the system before
connecting anything to it.
Configure Audio Output Settings
You can configure the audio output settings for your system.
Procedure
1.
In the system web interface, go to
Audio/Video
>
Audio
>
Audio Output
.
2.
Configure the following settings (your changes save automatically):
Setting
Description
Primary Audio Volume
Sets the main audio output volume level going to
the speakers.
Configuring Audio Settings
73