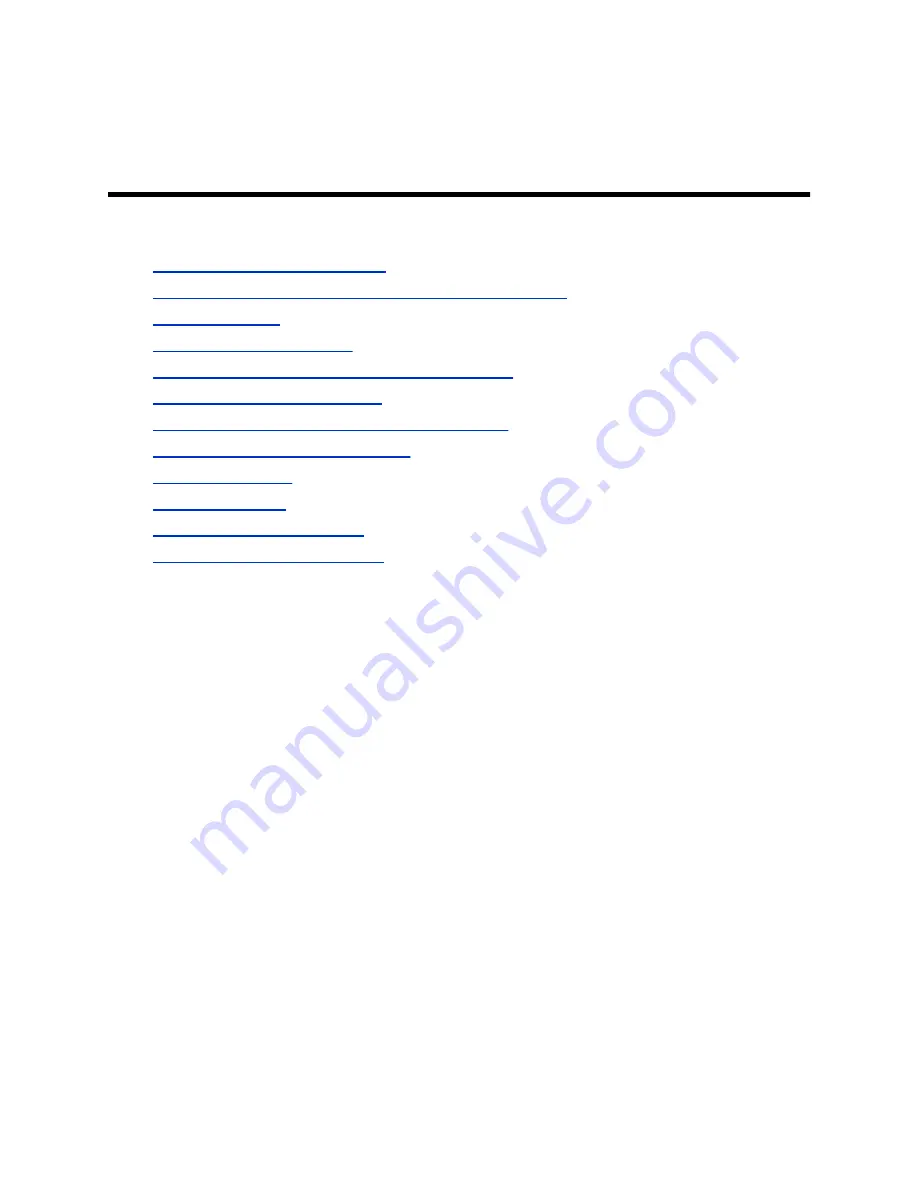
Using Your Poly Studio P21 Personal
Meeting Display
Topics:
▪
Default Poly Studio P21 Features
▪
Set Poly Studio P21 as the Default Audio and Video Device
▪
▪
▪
Change Your Audio Device with the Headset Button
▪
Adjust Vanity Lighting Brightness
▪
Charge a Device with the Built-In Wireless Charger
▪
Turn LED Status Indicators On or Off
▪
▪
▪
▪
Microsoft Teams Button Behavior
Connect the Poly Studio P21 personal meeting display to your laptop or computer with the provided USB
cable. Once you plug in the device, you can start using the Poly Studio P21 personal meeting display.
Default Poly Studio P21 Features
Several features are enabled by default on your device. You can change or disable some of these
features using the Poly Lens Desktop App.
The following features are enabled by default:
▪ The volume of any playing media automatically lowers when you make or receive a call.
▪ Vanity lights come on when you enter a call.
▪ You can wirelessly charge your mobile phone.
Set Poly Studio P21 as the Default Audio and Video
Device
When you use Poly Studio P21 with a supported application for video calls, you may need to set it as the
default audio and video device of your conferencing application.
The following is a general procedure that you can refer to. Your conferencing application may use
different terms or categories.
13



















