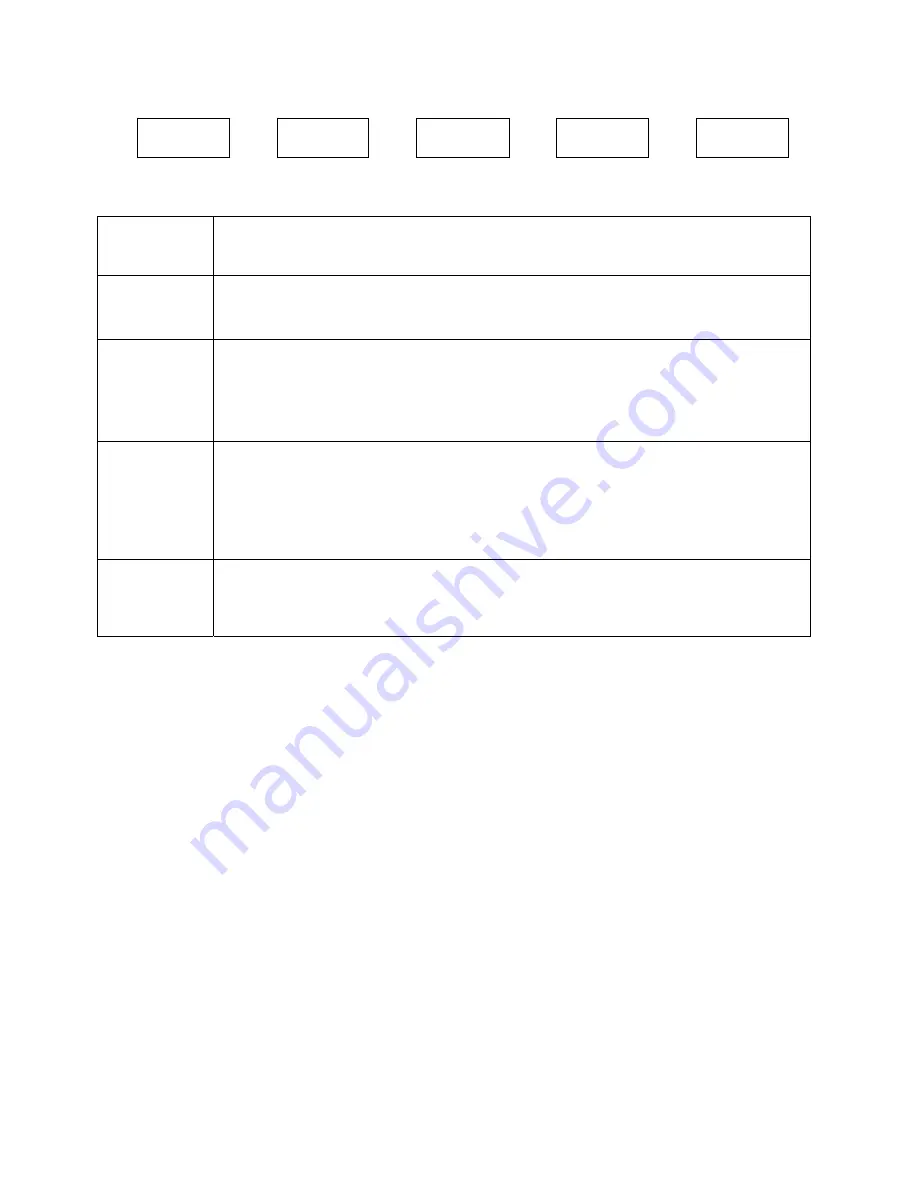
4
All of these adjustments are made using the control buttons on the front of the monitor. While
you use these buttons to adjust the controls, the OSD (On Screen Display) shows you their
numeric values as they change.
AUTO
MENU
-
+ / MUTE
POWER
AUTO
1. Auto adjusting for an optimal image.
MENU
1. Opens the OSD. (On Screen Display)
2. Select the highlighted function.
POWER
1. Turns ON/OFF the monitor.
2. Indicates the status of the monitor.
z
Green: Normal operation.
z
Orange: Power saving mode or disconnected signal cable.
-
1. Decrease the values of the selected function.
2. Move the selector light-bar down.
3. When OSD not on the screen, push “-” for volume adjust.
+
/MUTE
1. Increases the values of the selected function.
2. Move the selector light-bar up.
3.
When OSD not on the screen
,
push “+/MUTE” to enable/disable volume MUTE
.
Direct Access Features
1. Push “
AUTO
” can get the optimal image.
2. With the OSD off, push the “
MENU
” button to display the main OSD menu.
3. Use "
+
/
-
" buttons to select the function, and press the “
MENU
” button once to activate the
selected function.
4. After selecting a function, use the "
+
/
-
" buttons to make necessary adjustments. The
setting bar moves and the numeric value indicator changes to reflect your adjustments.
5. Select the “EXIT” icon to return to the main menu to select another function or to exit from the
OSD. The new Settings will be automatically saved.
6.
When OSD not on the screen
: push "
-
" can into volume adjust function.
push "
+/MUTE
" can enable/disable volume MUTE function.









