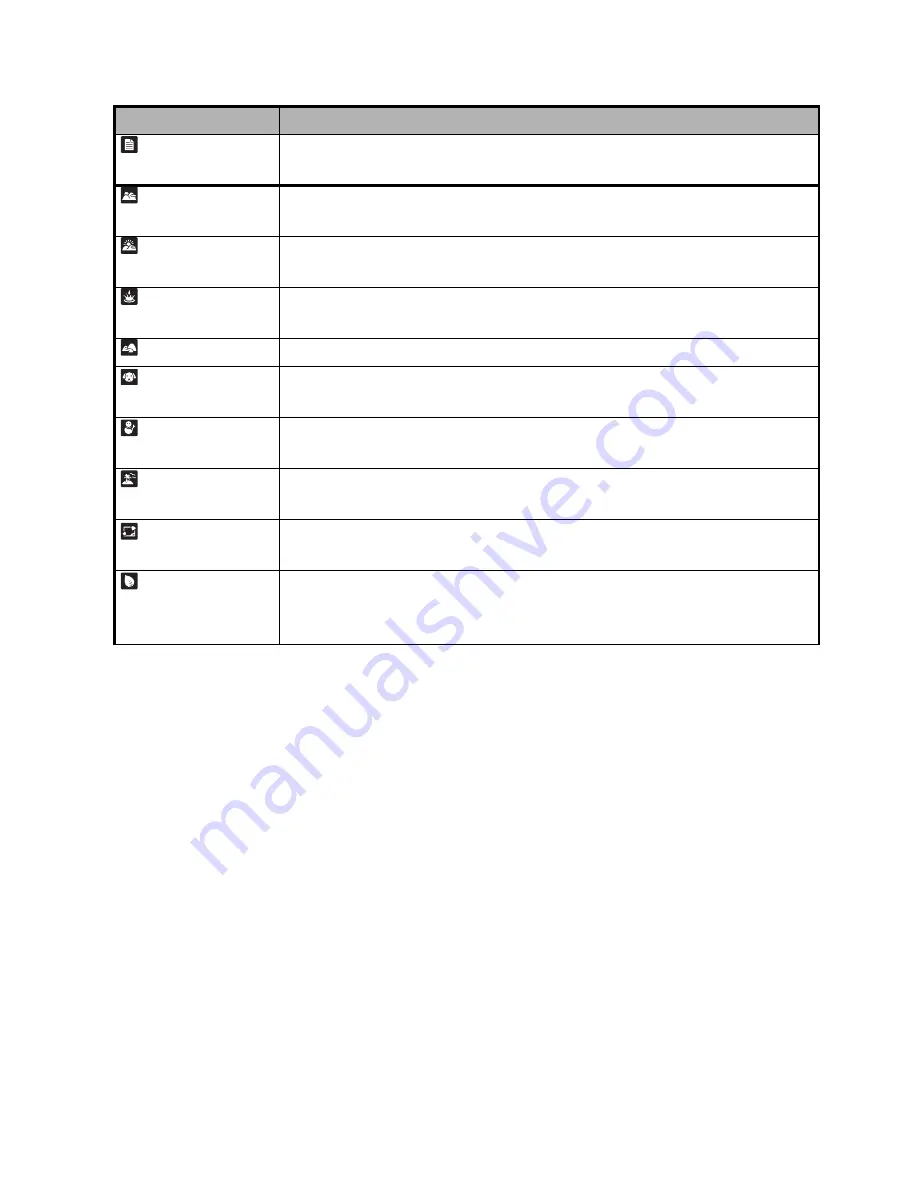
EN-21
Text
Select this mode when you want to capture an image that
contains black and white subjects like printed documents.
Sunset
Select this mode when you want to capture a sunset. This mode
helps keep the deep hues in the scene.
Sunrise
Select this mode when you want to capture a sunrise. This mode
helps keep the deep hues in the scene.
Splash Water
Select this mode when you want to capture photos of splashing
water.
Flow Water
Select this mode when you want to capture the soft flowing water.
Pets
Select this mode when you want to capture your pets. Shoot from
their eye level.
Snow
Select this mode when you want to capture clear snow scenes
without darkened subjects and bluish tint.
Beach
Select this mode when you want to capture bright beach scenes
and sunlit water surfaces.
Photo border
Select this mode when you want to personalize your photo by
adding suitable frame to your photo.
Natural Green
Select this mode when you want to capture the green scenery
background such as forest. This mode helps to brighten the
colors.
Scene mode
Description
















































