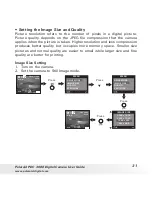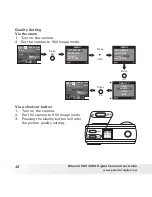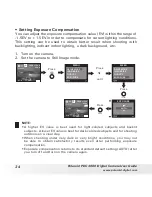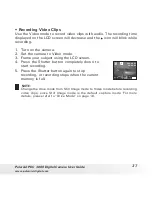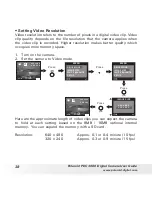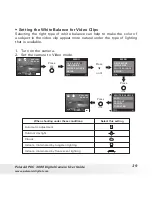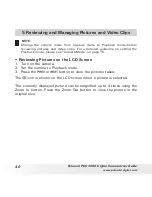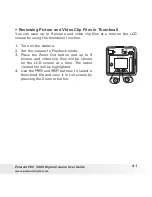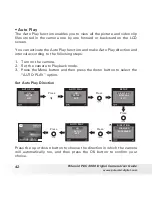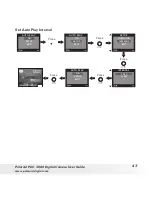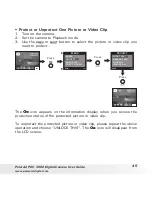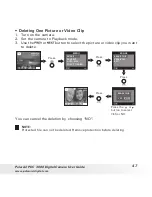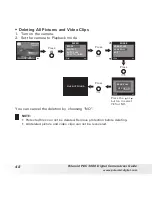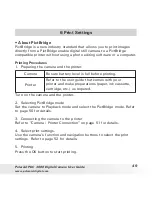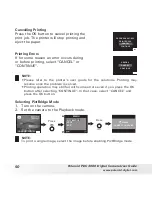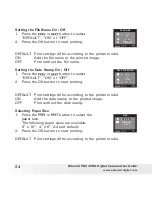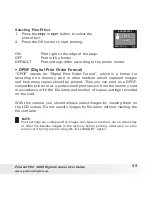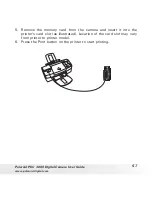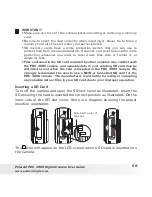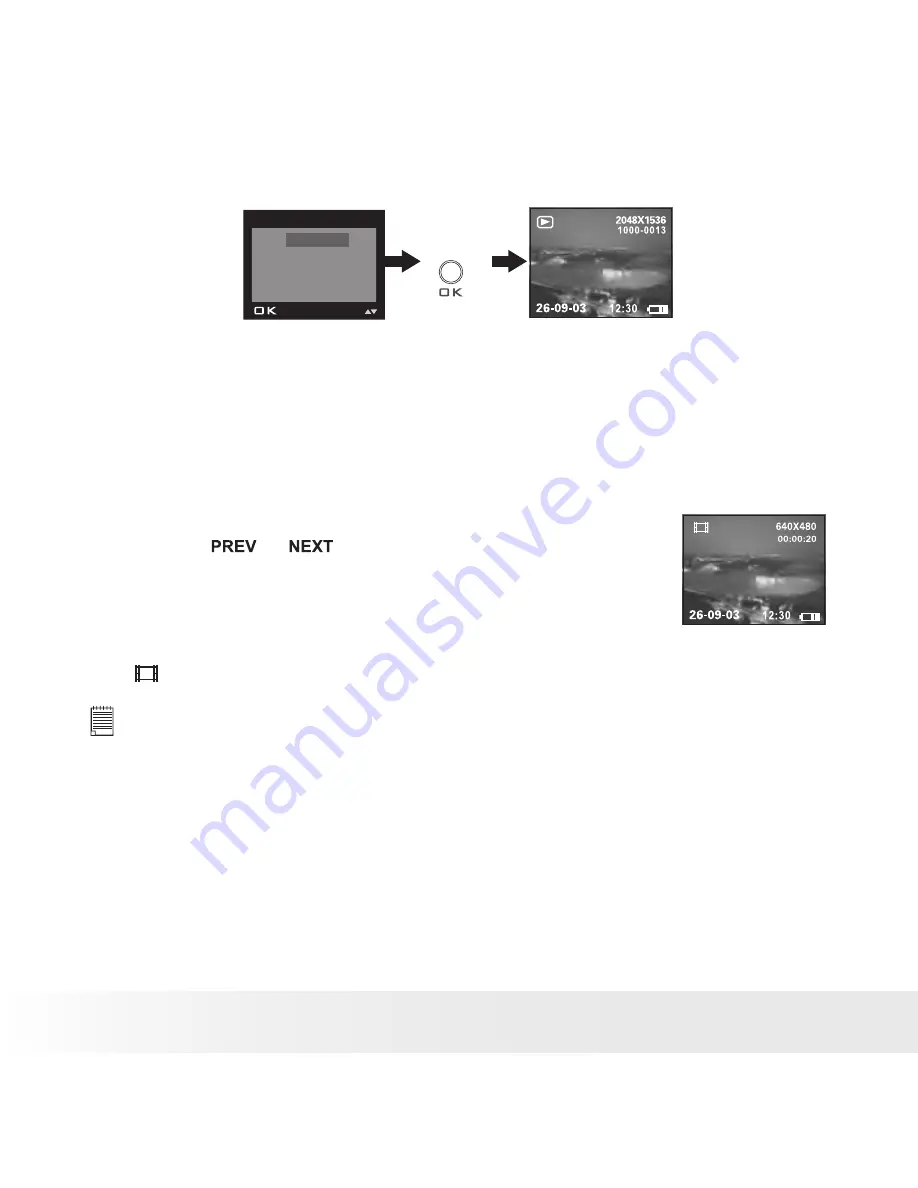
44
Polaroid PDC 3080 Digital Camera User Guide
www.polaroid-digital.com
45
Polaroid PDC 3080 Digital Camera User Guide
www.polaroid-digital.com
Start Auto Play
Press
ON
SETUP
EXIT
AUTO PLAY
The camera will automatically run from the first file or from the last file
stored. Every file will display for the specified period according to your
interval setting. You may press the OK button to stop the auto play. The
auto play will keep running as long as there is power.
• Playing the Video Clip
1. Turn on the camera.
2. Set the camera to Playback mode.
3. Use the
or
button to select the video
clip you want to play.
4. Press the Shutter button to start playing a
video clip. Press it again to stop.
The icon is shown on LCD screen when a video clip is selected.
IMPORTANT!
Audio clips can only be played in PC/MAC when connected to the computer.
Please refer to Transferring Pictures, Audio and Video clips to Your Computer
for further details.