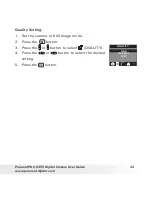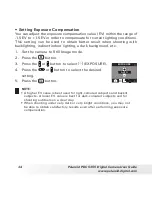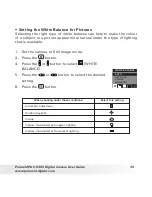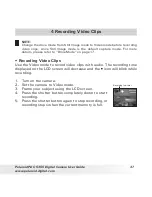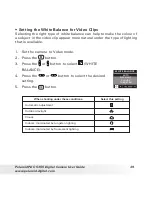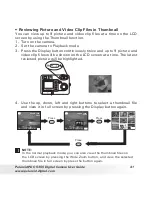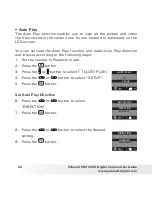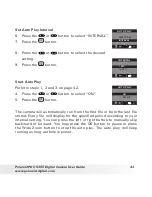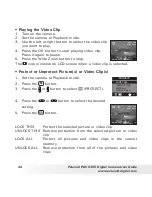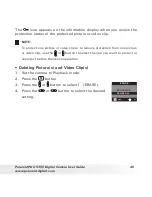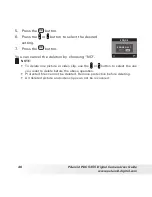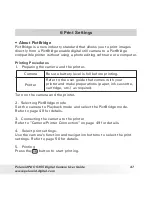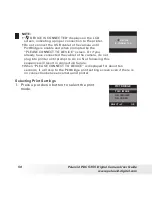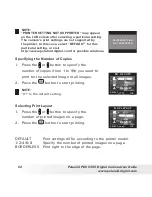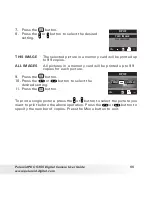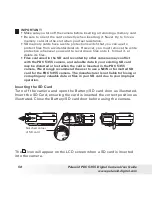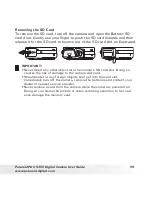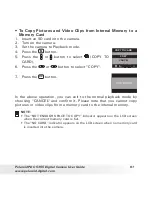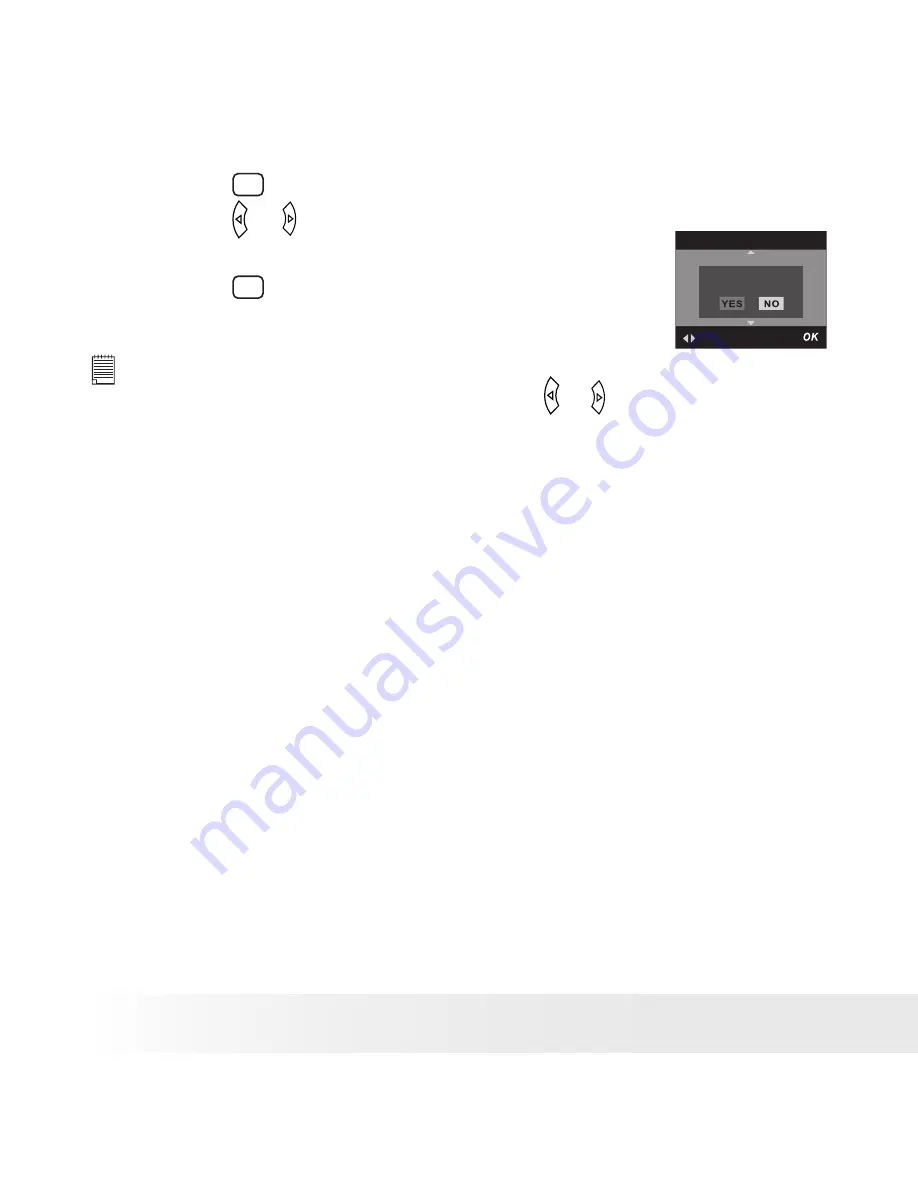
46
Polaroid PDC 5355 Digital Camera User Guide
www.polaroid-digital.com
47
Polaroid PDC 5355 Digital Camera User Guide
www.polaroid-digital.com
5. Press the
OK
button.
6. Press the or button to select the desired
setting.
7. Press the
OK
button.
ERASE
ERASE ALL ?
You can cancel the deletion by choosing “NO”.
NOTE:
• To delete one picture or video clip, use the or button to select the one
you want to delete before the above operation.
• Protected files can not be deleted. Remove protection before deleting.
• All deleted picture and video clips can not be recovered.