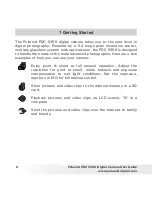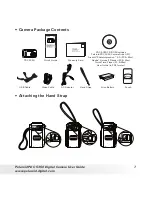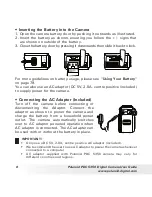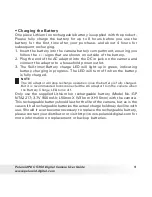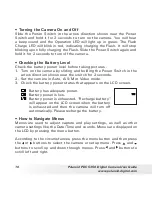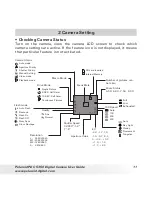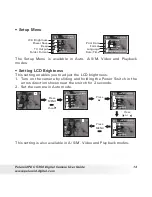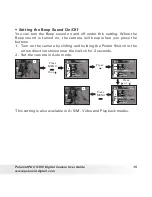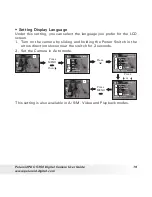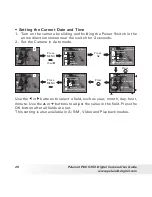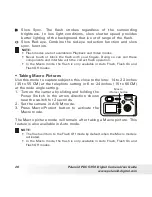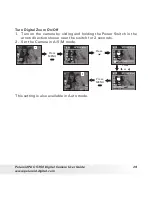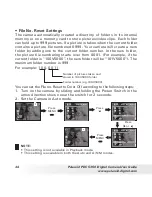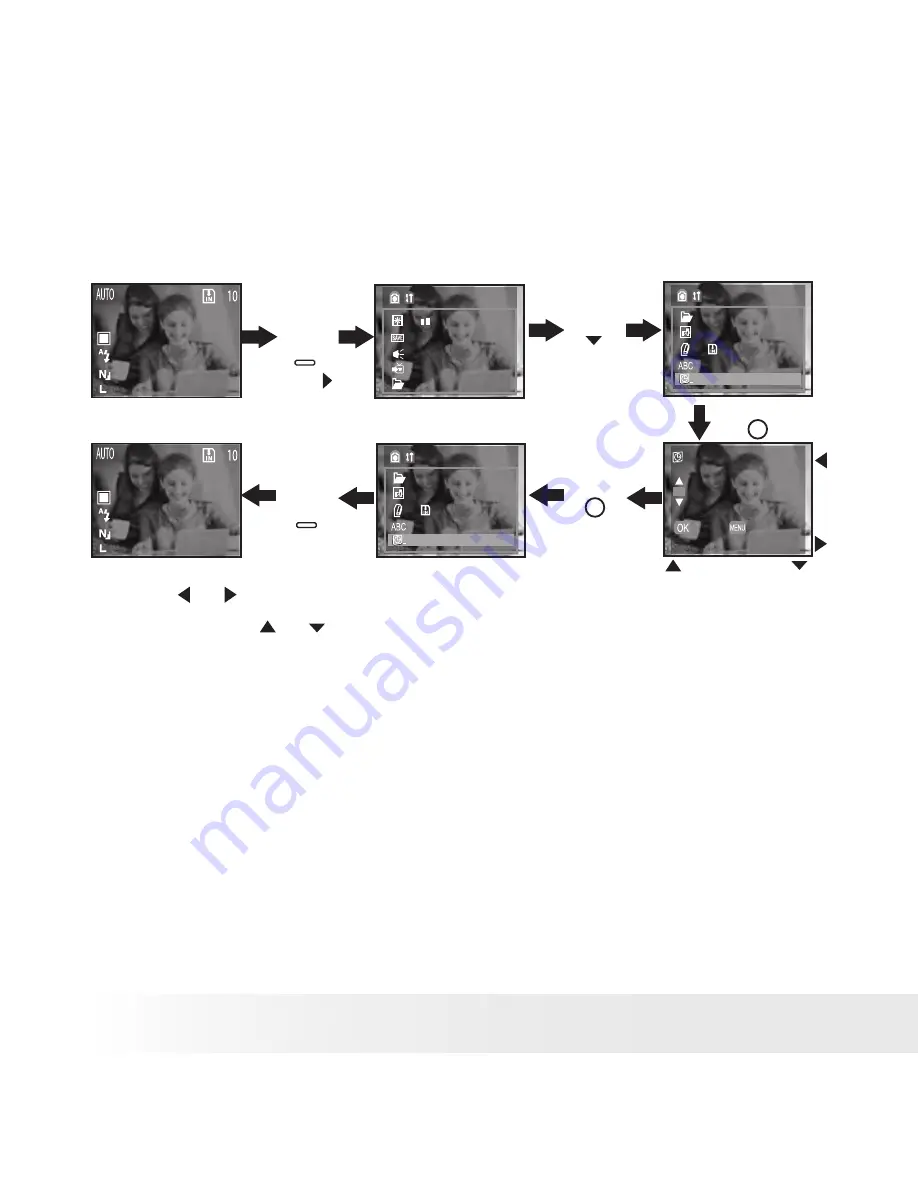
20
Polaroid PDC 5350 Digital Camera User Guide
www.polaroid-digital.com
21
Polaroid PDC 5350 Digital Camera User Guide
www.polaroid-digital.com
• Setting the Current Date and Time
1. Turn on the camera by sliding and holding the Power Switch in the
arrow direction shown near the switch for 2 seconds.
2. Set the Camera in Auto mode.
Press
Press
Press
Date/Time
Standard
On
English
12.16.03' 16:42
Set Date/Time
OK
Cance
13.62MB
Date/Time
Standard
On
English
13.62MB
OK
11.16.03' 16:42
OK
11.16.2003 17:00 MM/DD/YY
Press
MENU
Press
MENU
,
then
Setup Menu
On
NTSC
Off
Standard
Use the or buttons to select a field, such as year, month, day, hour,
minute. Use the or buttons to adjust the value in the field. Press the
OK button after all fields are set.
This setting is also available in A/S/M, Video and Playback modes.
Summary of Contents for PDC 5350
Page 81: ...UK 0604 Part No OM3238UK002 ...