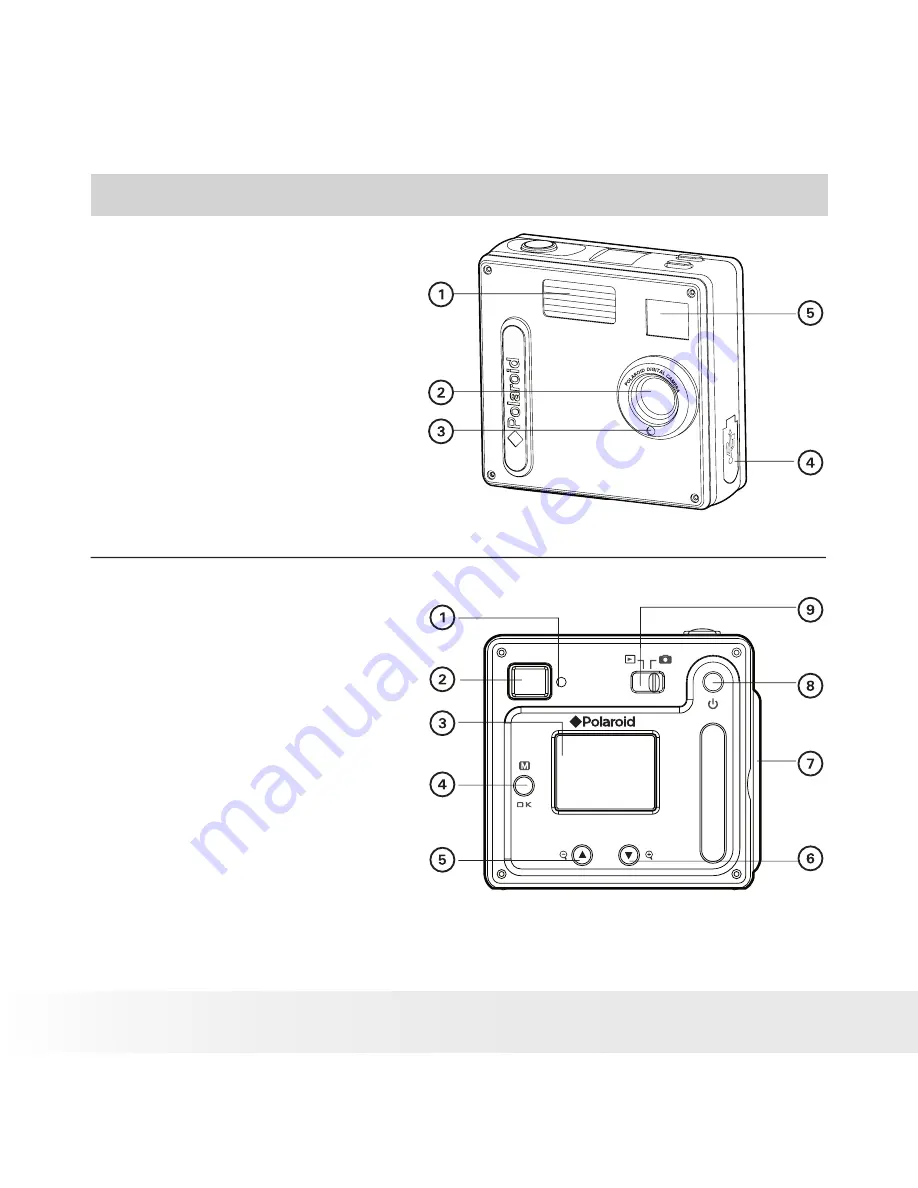
2
Polaroid PDC 5070 Digital Camera User Guide
www.polaroid-digital.com
3
Polaroid PDC 5070 Digital Camera User Guide
www.polaroid-digital.com
Product Overview
1. Flash
2. Lens
3. Self-timer LED
4. USB port
5. Viewfinder
PDC 5070
USB
F3
.0/8
.0
f=8.54
m
m
Front View
1. Status LED
2. Viewfinder
3. LCD screen
4. Menu / OK button
5. Up / Zoom out button
6. Down / Zoom in button
7. SD slot
8. Power button
9. Capture / Playback selector
Back View



































