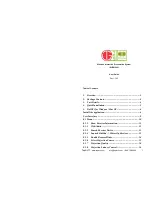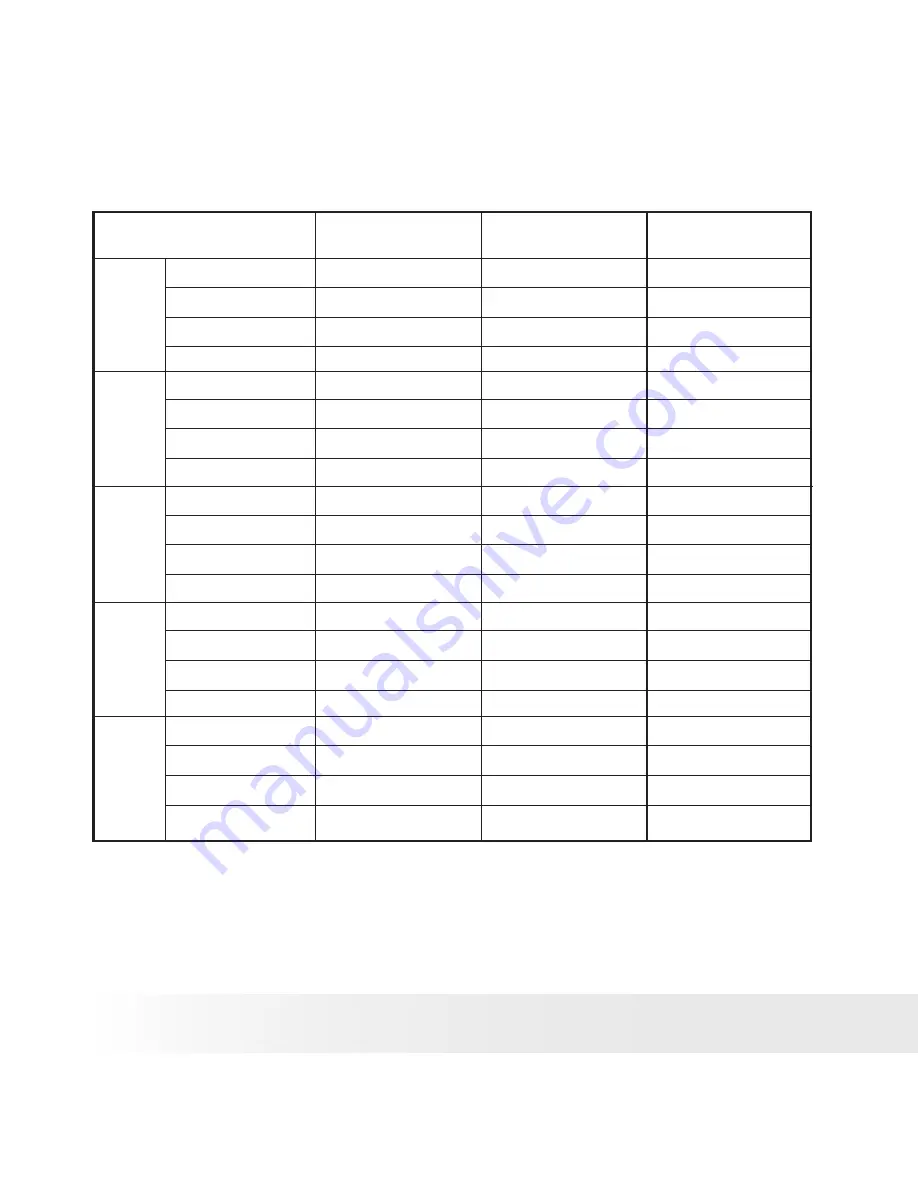
96
Polaroid PDC 4370 Digital Camera User Guide
www.polaroid-digital.com
97
Polaroid PDC 4370 Digital Camera User Guide
www.polaroid-digital.com
• Capacity of SD Card
512MB
32MB
64MB
128MB
256MB
SD Card
Fine
2304 X 1728
2048 X 1536
1600 X 1200
640 X 480
2304 X 1728
2048 X 1536
1600 X 1200
640 X 480
2304 X 1728
2048 X 1536
1600 X 1200
640 X 480
2304 X 1728
2048 X 1536
1600 X 1200
640 X 480
2304 X 1728
2048 X 1536
1600 X 1200
640 X 480
Normal
Super Fine
240 pictures
368 pictures
2128 pictures
22 pictures
30 pictures
46 pictures
266 pictures
44 pictures
60 pictures
92 pictures
532 pictures
88 pictures
120 pictures
184 pictures
1064 pictures
176 pictures
352 pictures
480 pictures
736 pictures
4256 pictures
41 pictures
58 pictures
84 pictures
580 pictures
82 pictures
116 pictures
168 pictures
1160 pictures
164 pictures
232 pictures
336 pictures
2320 pictures
328 pictures
464 pictures
672 pictures
4640 pictures
656 pictures
928 pictures
1344 pictures
9280 pictures
76 pictures
88 pictures
160 pictures
1080 pictures
152 pictures
176 pictures
320 pictures
2160 pictures
304 pictures
352 pictures
640 pictures
4320 pictures
608 pictures
704 pictures
1280 pictures
8640 pictures
1216 pictures
1408 pictures
2560 pictures
17280 pictures