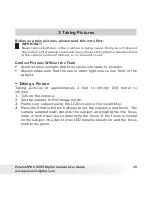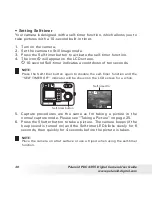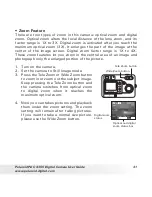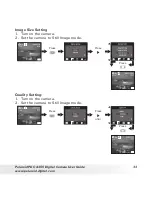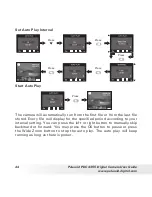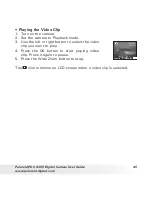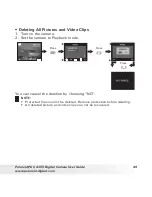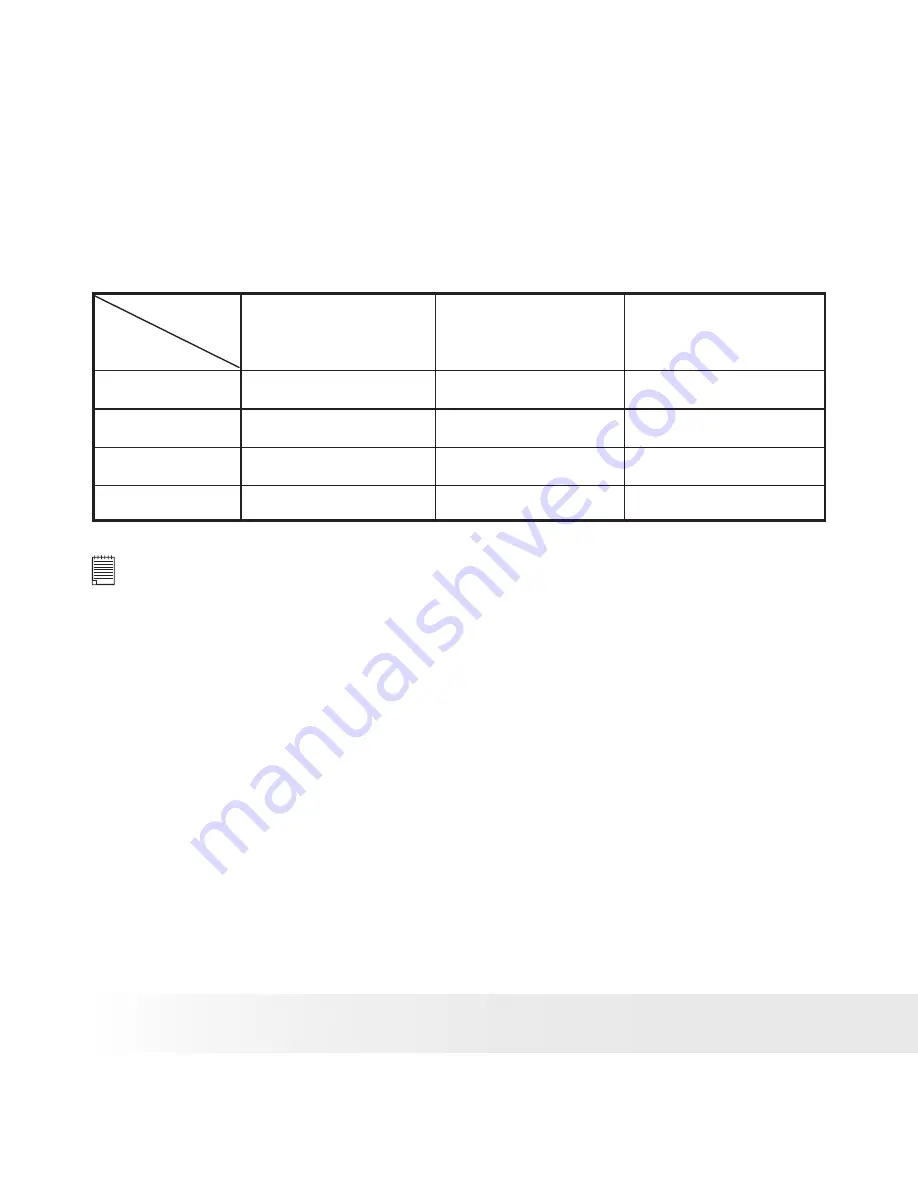
34
Polaroid PDC 4355 Digital Camera User Guide
www.polaroid-digital.com
35
Polaroid PDC 4355 Digital Camera User Guide
www.polaroid-digital.com
The chart below indicates the approximate numbers of pictures you can
expect the camera to hold at each setting based on the 16MB internal
memory. You can expand the memory with SD card, please refer to
Capacity of SD Card
on page 72 for further details.
Resolution
2304 X 1728
2048 X 1536
1600 X 1200
High
Normal
Low
11 pictures
17 pictures
29 pictures
14 pictures
23 pictures
38 pictures
22 pictures
34 pictures
53 pictures
Quality
640 X 480
76 pictures
118 pictures
161 pictures
NOTE:
• Scene complexity affects a picture’s file size. For example, a picture of
trees in autumn has a larger file size than a picture of blue sky at the same
resolution and quality setting. Therefore, the number of pictures you can
store on the camera internal memory may vary. The number of pictures on
the LCD screen is for reference only.
• It is recommended to use the 2304 X 1728 resolution for printing.