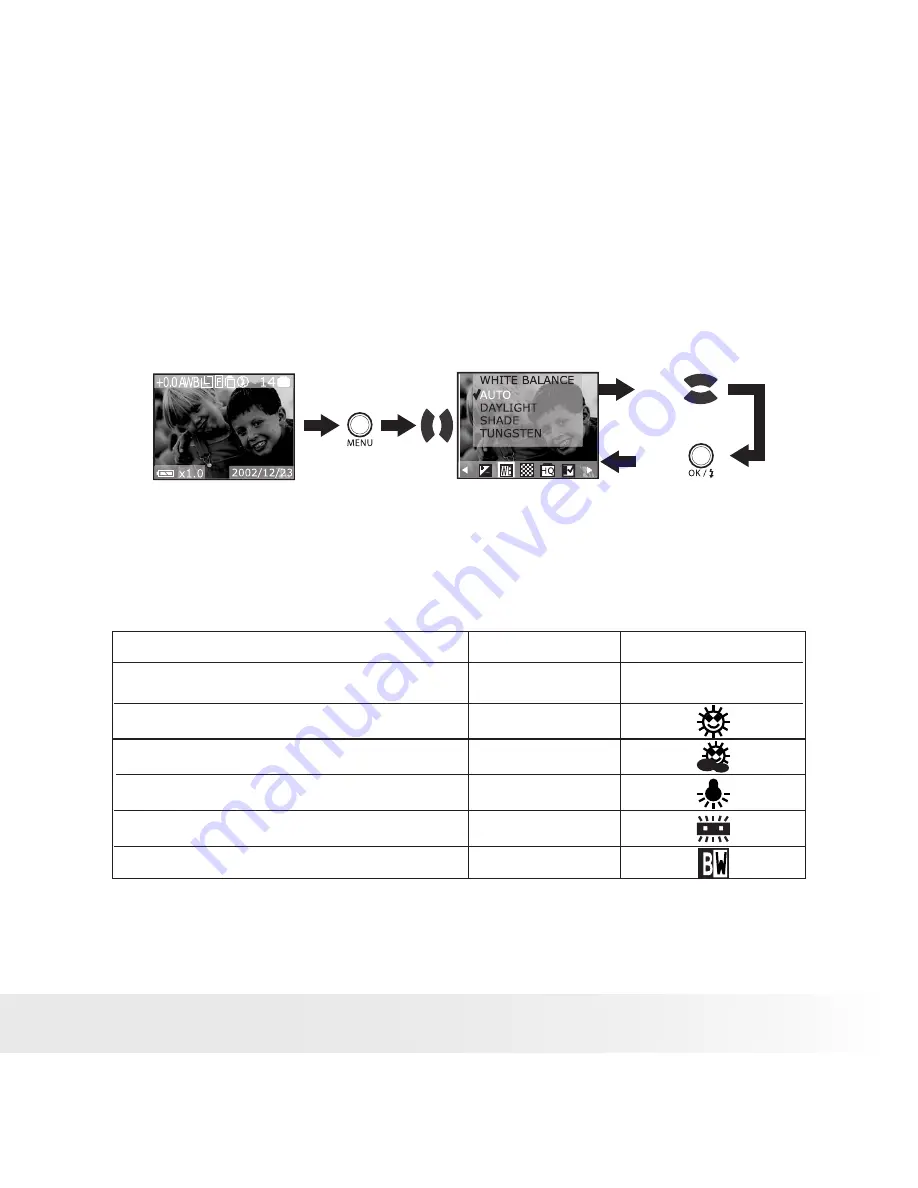
24
Polaroid PDC 3050 Digital Camera User Guide
www.polaroid-digital.com
25
Polaroid PDC 3050 Digital Camera User Guide
www.polaroid-digital.com
• Setting White Balance
Selecting the right type of white balance can help to make the colours of a
subject appear more natural under the type of lighting that is available.
1. Turn on the camera.
2. Set the Mode selector to Manual mode.
3. Press Menu button, and then use the Right or Left button to select “WHITE
BALANCE”.
Press
Press
Press
4. After the above operation, press Menu button to exit.
You can check the result by viewing the icons on the LCD screen. White
balance returns to its default setting (AUTO) once you turn off the
camera.
When shooting under these conditions:
Select this setting
AUTO
Normal conditions (Camera adjusts white
balance automatically.)
Outdoor daylight
Shade
Indoors, illuminated by light bulbs
Indoors, illuminated by fluorescent lighting
TUNGSTEN
SHADE
DAYLIGHT
FLUORESCENT
BLACK&WHITE
Converts pictures to black and white
Icons shown on LCD
No Icon shown on LCD
















































