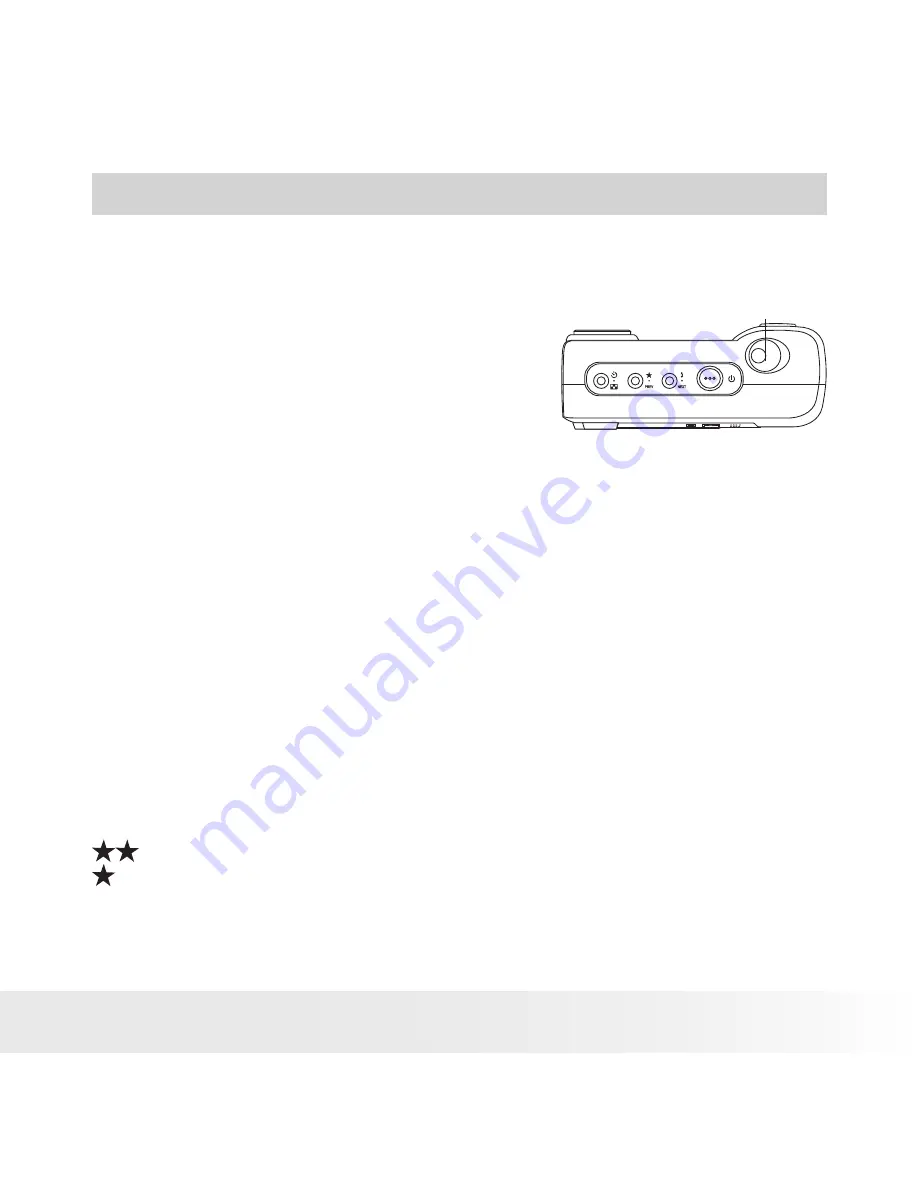
12
Polaroid PDC 2050 Digital Camera User Guide
www.polaroid-digital.com
13
Polaroid PDC 2050 Digital Camera User Guide
www.polaroid-digital.com
3 Taking Pictures
• Taking a Picture
1. Turn on the camera.
2. Frame your subject using the LCD screen
or viewfinder.
3. Press the Shutter button to take a
picture.
Hold the camera steady
. Status
LED will be off and a beep will sound
when the picture has been taken.
Shutter button
When Flash or Auto Flash is ON and a picture is taken, the camera will
emit a pre-flash to meter the light before the main flash fires. Make sure
you keep the camera steady and maintain the picture composure until the
main flash has fired.
• Setting the Picture Quality
A digital picture’s quality depends on both its resolution and the JPEG
file compression that the camera applies when you take the picture.
Resolution refers to the number of pixels in a digital picture. Higher
resolution and less compression make better quality which occupies more
memory space. Smaller size pictures and normal quality are easier to email
while larger size and fine quality are better for printing.
1. Turn on the camera.
2. Press the Quality button will alter the picture quality setting.
Fine - High quality for printing photo.
Normal - Normal quality, efficient for email or posting to the web.














































