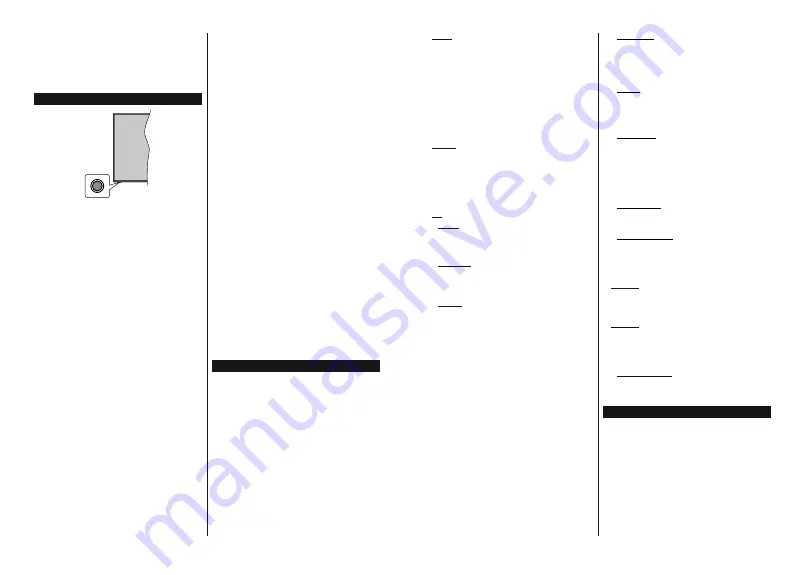
English
- 5 -
If you highlight
No
and press
OK
, the TV will remain
on. You can also choose to cancel the
Auto Power
Down
function from this dialogue. Highlight
Disable
and press
OK
, the TV will remain on and the function
will be cancelled. You can enable this function again by
changing the setting of the
Auto Power Down
option
from the
Settings>System>More
menu.
TV Control Button & Operation
Note:
7KHSRVLWLRQRIWKHFRQWUROEXWWRQPD\GL௺HUGHSHQGLQJ
on the model.
Your TV has a single control button. This button allows
you to control the Standby-On / Source / Programme
and Volume functions of the TV.
Operating with the Control Button
Press the control button to display the function
options menu.
Then press the button consecutively to move the
focus to the desired option if needed.
Press and hold the button for about 2 seconds to
activate the selected option. The icon colour of the
option changes when activated.
Press the button once again to use the function or
enter the sub menu.
To select another function option, you will need to
deactivate the last activated option rst. Press and
hold the button to deactivate it. The icon colour of
the option changes when deactivated.
To close the function options menu do not press the
button for a period of about 5 seconds. The function
options menu will disappear.
To turn the TV o :
Press the control button to display
the function options menu, the focus will be on the
Standby
option. Press and hold the button for about
2 seconds to activate this option. The icon colour of
the option changes when activated. Then press the
button once again to turn the TV o .
To turn on the TV:
Press the control button, the TV
will turn on.
To change volume:
Press the control button to display
the function options menu and then press the button
consecutively to move the focus to
Volume +
or
Volume -
option. Press and hold the button for about
2 seconds to activate the selected option. The icon
colour of the option changes when activated. Then
press the button to increase or decrease the volume.
To change channel:
Press the control button to
display the function options menu and then press the
button consecutively to move the focus to
Programme
+
or
Programme -
option. Press and hold the button
for about 2 seconds to activate the selected option.
The icon colour of the option changes when activated.
Then press the button to switch to the next or previous
channel in the channel list.
To change source:
Press the control button to display
the function options menu and then press the button
consecutively to move the focus to
Source
option.
Press and hold the button for about 2 seconds to
activate this option. The icon colour of the option
changes when activated. Then press the button once
again to display the sources list. Scroll through the
available sources by pressing the button. TV will
automatically switch to the highlighted source.
Note:
Main menu OSD cannot be displayed via the control
button.
Operation with the Remote Control
Press the
Home
button on your remote control to
display main menu. Use the directional buttons and
OK
button to navigate and set. Press
Return/Back
or
Home
button to quit a menu screen.
Input Selection
Once you have connected external systems to your
TV, you can switch to di erent input sources. Press the
Source
button on your remote control consecutively
to select the di erent sources.
Changing Channels and Volume
You can change the channel and adjust the volume
by using the
Programme
+/-
and
/-
buttons
on the remote.
Using Main TV Menu
When the
Home
button is pressed, the main TV menu
will appear on the screen. You can navigate through
the menu items using the directional buttons on the
remote. To select an item or see the sub-menu options
of the highlighted menu press
OK
button. When you
highlight a menu option some of the sub-menu items
of this menu may appear on the upper side of the
menu bar for quick access. To use a quick access item
highlight it, press
OK
and set as desired using the Left/
Right directional buttons. When nished press
OK
or
Back/Return
button to exit.
You can also see information on location, weather,
time and date on the main TV menu screen. The green
small icons indicate the current status for time, network
and sync for apps. If these icons appear in green, it
means that the time information is updated, network
is connected and sync is completed in success.
Otherwise the icons will appear in white.
Press
Exit
button to close the main menu.
English
- 6 -
1. Home
When main menu is opened
Home
menu bar will
be highlighted. The content of the
Home
menu can
be customised by adding options from other menus.
Just highlight an option and press the Down direction
button on the remote. If you see
Add to Home
option
you can add it to the
Home
menu. Same way you
can delete or change the position of any item in the
Home
menu. Press the Down direction button and
select
Delete
or
Move
option and press
OK
. In order
to move a menu item use the Right and Left direction
buttons to select the position that you want the item
to move to and press
OK
.
2. Search
You can search for Channels, Guide, TV menus,
Applications
, Web, YouTube and Videos using this
option. Press
OK
and enter a key word using the virtual
keyboard. Then highlight
OK
and press
OK
to start
the search. Results will be displayed on the screen.
Highlight the desired result using the directional
buttons and press
OK
to open.
3. TV
3.1. Guide
You can access the electronic programme guide menu
using this option. Refer to
Electronic Programme
Guide
section for more information.
3.2. Channels
You can access the
Channels
menu using this option.
Refer to
Using the Channel List
section for more
information.
3.3. Timers
You can set timers for future events using the options of
this menu. You can also review the previously created
timers under this menu.
To add a new timer select the
Add Timer
tab using the
Left/Right buttons and press
OK
. Set the sub-menu
options as desired and when nished press
OK
.
A new
timer will be created.
To edit a previously created timer, highlight that timer,
select the
Edit Selected Timer
tab and press
OK
.
Change the sub-menu options as desired and press
OK
to save your settings.
To cancel an already set timer, highlight that timer,
select
Delete Selected Timer
tab and press
OK
. A
con rmation message will be displayed. Highlight
Yes
and press
OK
to proceed. The timer will be cancelled.
It is not possible to set timers for two or more events
that will broadcasted in di erent channels at the same
time interval. In this case you will be asked to choose
one of these timers and cancel others. Highlight the
timer you want to cancel and press
OK
,
Options
menu
will be displayed. Then highlight
Set/Cancel
and press
OK
to cancel that timer. You will have to save changes
after that. In order to do that press
OK
, highlight
Save
Changes
and press
OK
again.
3.4. More Apps
In order to manage the apps installed on your TV,
you can use this option. Highlight and press
OK
. You
can add an installed app to
Home
menu, launch or
remove it. Highlight an app and press
OK
to see the
available options.
3. . Market
You can add new apps from the application market
using this option. Highlight and press
OK
. Available
apps will be displayed. You can also access the
application market from within the
More Apps
menu.
3.6. Reset Apps
You can reset your customisations on the
Home
menu
to defaults using this
option (availability depends on
TV model and its features). Highlight and press
OK
.
A con rmation message will be displayed. Highlight
Yes
and press
OK
to proceed. Note that you will not
be able to perform this operation again within the next
few minutes.
3.7. Accessibility
You can access the accessibility settings menu directly
using this option.
3.8. Privacy Settings
You can access the privacy settings menu directly
using this option. This option may not be available
depending on the model of your TV and the selected
country during the rst time installation process.
4. Settings
You can manage the settings of your TV using the
options of this menu. Refer to
Settings Menu Content
section for more informati
on.
. S
ources
You can manage your input source preferences using
the options of this menu. To change the current source
or use your TV as a wireless display device
highlight
one of the options and press
OK
.
.1. Source Settings
You can access the source settings menu directly using
this option.
Ed t the names, enable or d sable selected
source opt o
ns.
Inserting the Batteries into the Remote
Remove the screw that secure the battery compart-
ment cover on the back side of the remote control
rst. Insert two size
AAA
batteries. Make sure the (+)
and (-) signs match (observe correct polarity). Do not
mix old and new batteries. Replace only with same or
equivalent type. Place the cover back on. Then screw
the cover back on again.
A message will be displayed on the screen when the
batteries are low and must be replaced. Note that when
the batteries are low, the performance of the remote
control may be impaired.
Batteries should not be exposed to excessive heat
such as sunshine, re or the like.




















