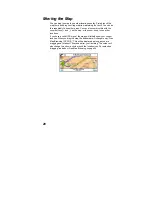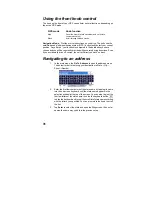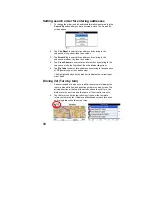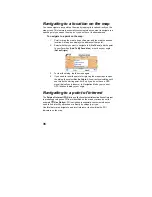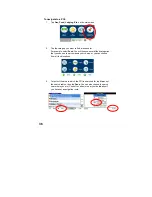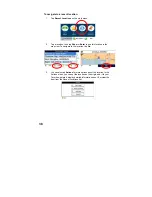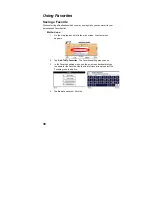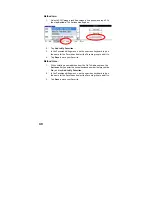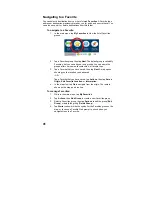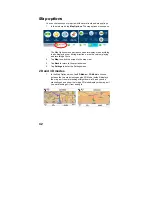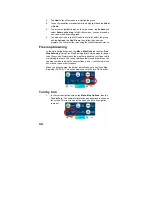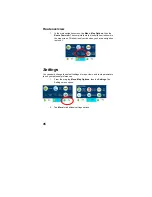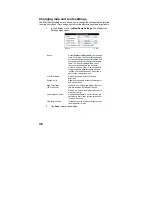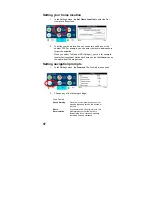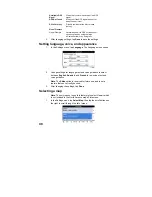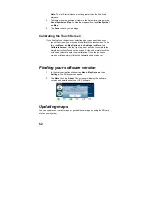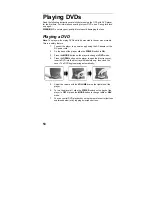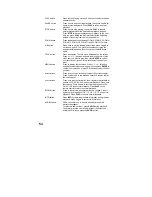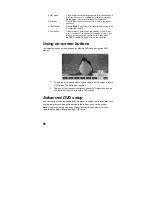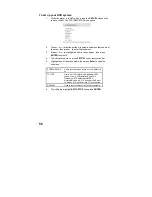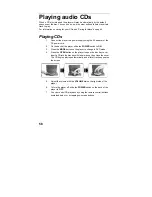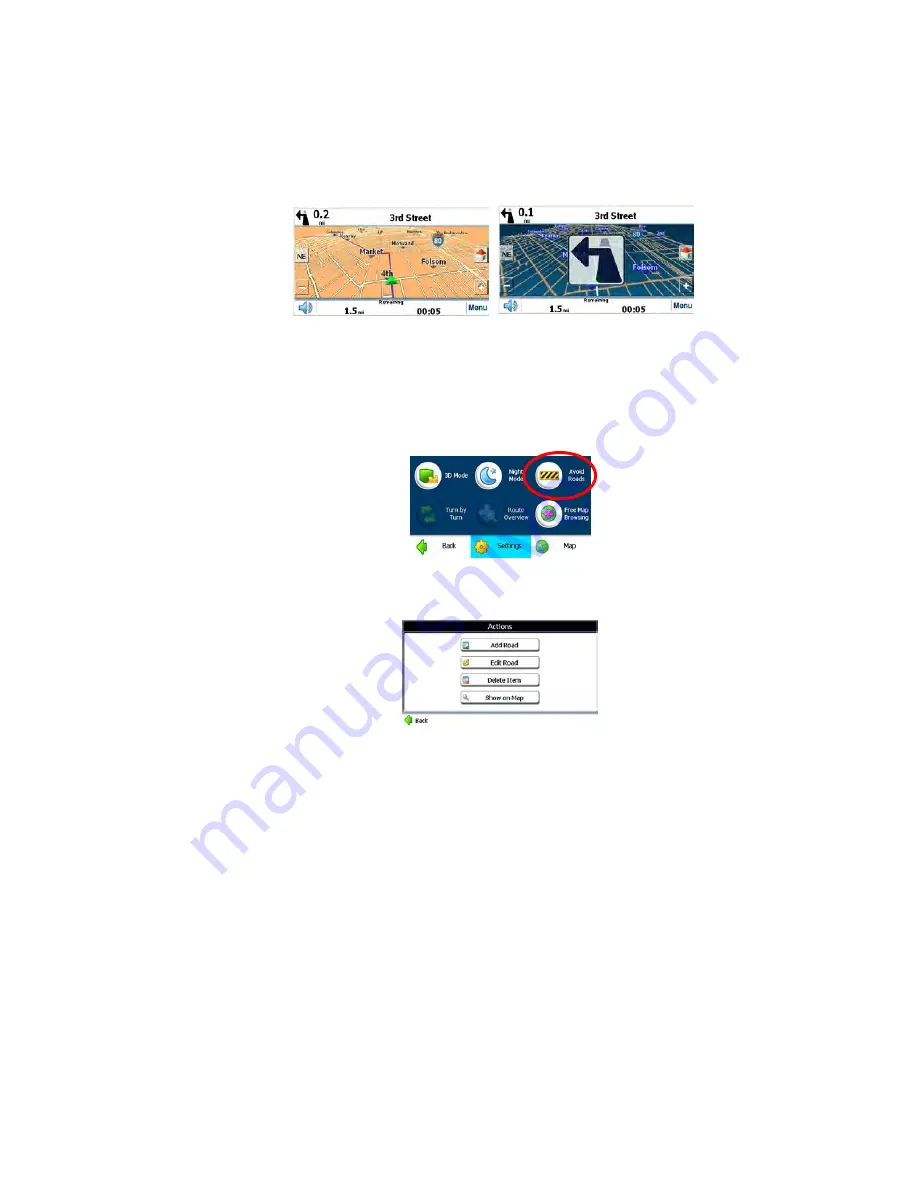
43
Day and night modes
1.
In the Map Options menu, tap
Day Mode
or
Night Mode
to choose
between the two color schemes for viewing maps. Day mode is the
brightest display, and uses white and yellow. Night Mode is the
darkest display, but shows streets and landmarks in bright colors,
which is best for nighttime navigation.
Avoid roads
You can specify that certain roads be excluded from your route calculations. For
example, you may prefer to not travel on any toll roads. Take the following steps to
set the avoid roads:
1.
On the Map Options menu, tap
Avoid Roads
to display a list of road
categories.
2.
To place restrictions on a desired road group, tap
Allow
or
Avoid
to
suit your preference. Tap
Actions
to add, edit or delete a group.