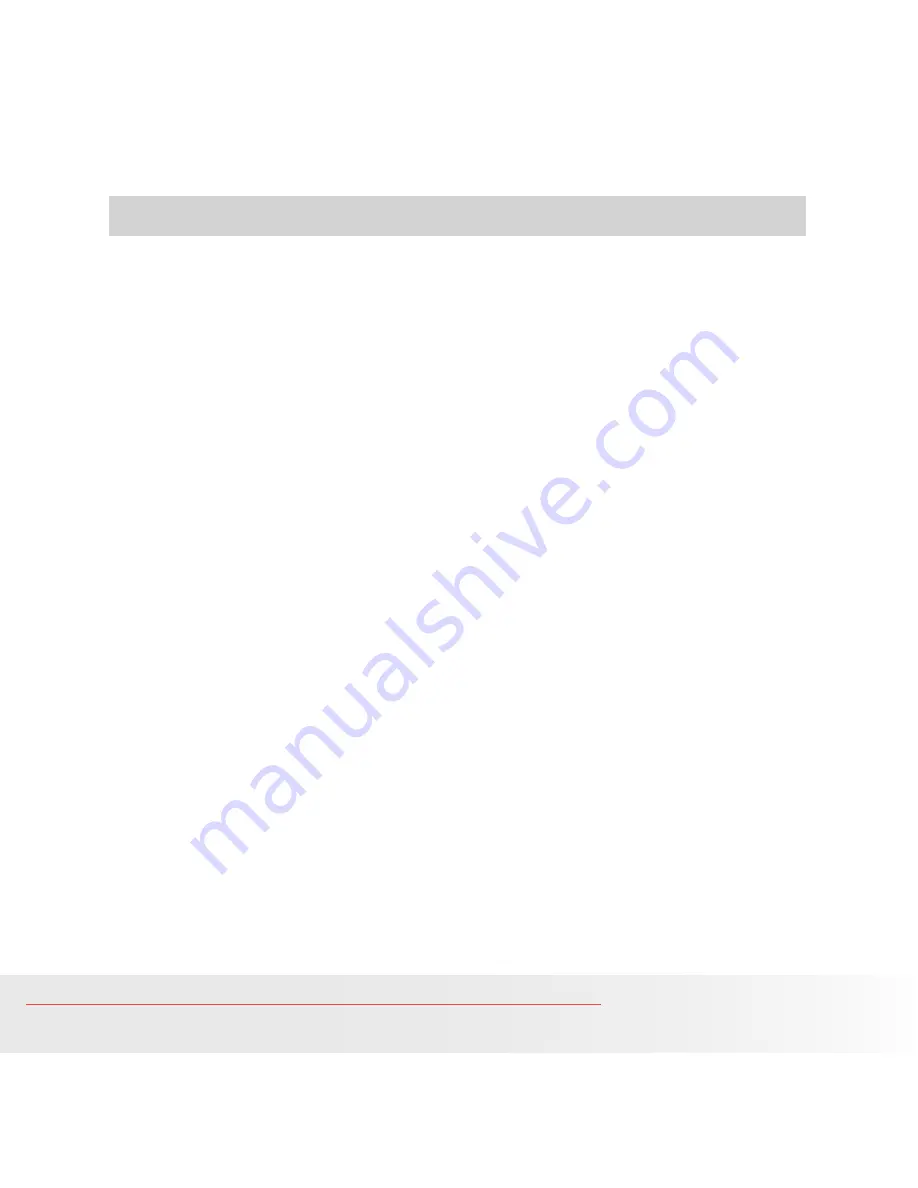
3
Polaroid i737 Digital Camera User Guide
www.polaroid.com
Table of Contents
Product Overview ......................................................................................... 2
Table of Contents ......................................................................................... 3
1 Getting Started ........................................................................................ 6
• Camera Package Contents ...................................................................... 7
• Attaching the Wrist Strap ....................................................................... 8
• Installing the Batteries ............................................................................ 8
• Using Your Batteries ............................................................................... 9
• Checking the Battery Level .................................................................... 10
• Turning the Camera On and Off ............................................................. 10
2 Camera Settings ...................................................................................... 11
• Checking Camera Status ...................................................................... 11
• Capture Modes .................................................................................... 11
• Playback Mode .................................................................................... 15
• Camera Modes .................................................................................... 16
• Capture Modes .................................................................................... 17
• How to Navigate Menus ....................................................................... 18
• Setup Menu ....................................................................................... 19
• Adjusting the Sounds ........................................................................... 20
• Selecting Auto Review Period ................................................................ 21
• Power Saving Settings ......................................................................... 22
• Setting the Date and Time ................................................................... 23
• Setting the Display Language ............................................................... 24
• File No. Reset Setting ........................................................................... 25
• Choosing a Startup Image .................................................................... 26
• Formatting the Internal Memory ............................................................ 28
• Selecting the Battery Type .................................................................... 29
• Resetting to Default Settings ................................................................ 30
• Turning the Information Display On/Off ................................................... 31
3 Taking Pictures ....................................................................................... 33
• Taking Pictures in Normal Mode ............................................................. 33
• Taking Pictures in Macro Mode .............................................................. 35
• Taking Pictures in Different Scene Shooting Modes .................................. 36
• Using the Q Mode ................................................................................ 38
• Setting Flash Mode ............................................................................. 39
• Setting ASM Mode .............................................................................. 41
• Setting Self-timer ................................................................................. 43
• Taking Continuous Pictures ................................................................... 44
• Zoom Feature ..................................................................................... 44
Downloaded From camera-usermanual.com Polaroid Manuals


















