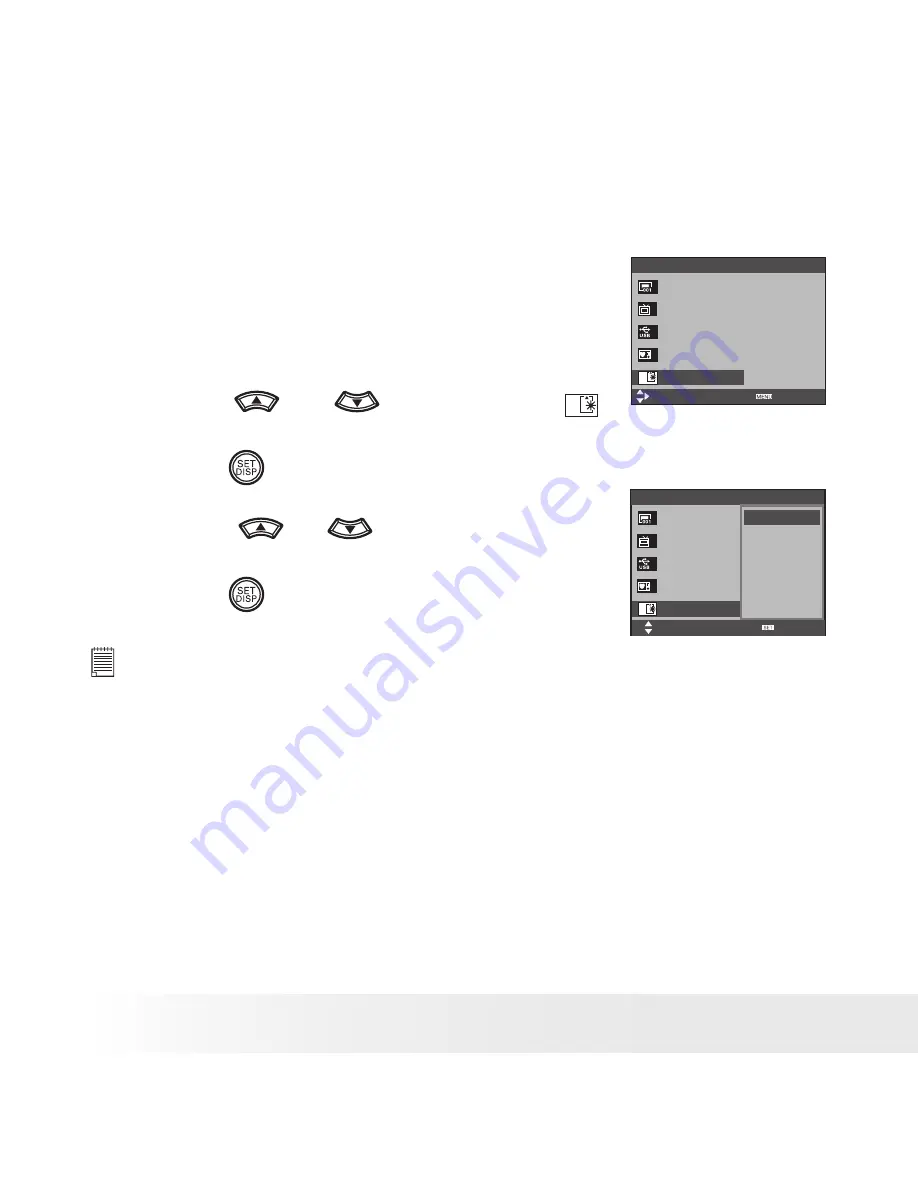
82
Polaroid i733 Digital Camera User Guide
www.polaroid.com
83
Polaroid i733 Digital Camera User Guide
www.polaroid.com
• Formatting a SD card
Formatting a memory card erases all data stored on it, including the
protected ones. Removing the SD card during formatting may damage
the card.
1. Insert an SD card into the camera.
2. Turn on the camera.
Setup Menu 2/3
Select
Exit
File No.
Series
TV Out
NTSC
USB
Computer
Start-up Image
Format
No
3. Access the setup menu.
4. Press the
or
button to select
(FORMAT).
5. Press the
button.
6. Press the
or
button to select the
desired option.
7. Press the
button.
Setup Menu 2/3
Select
Ok
File No.
Yes
TV Out
No
USB
Start-up Image
Format
IMPORTANT!
• SD cards formatted in another camera, computer or other devices may not
work properly. It is recommended to format SD cards with your i733 camera.
• Note that data deleted by formatting operation cannot be recovered. Make
sure you do not have any useful data currently stored on a memory card before
you format it.
















































