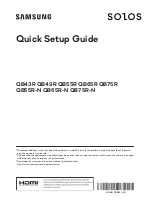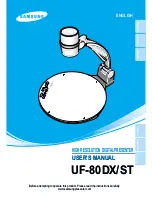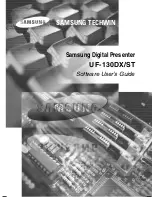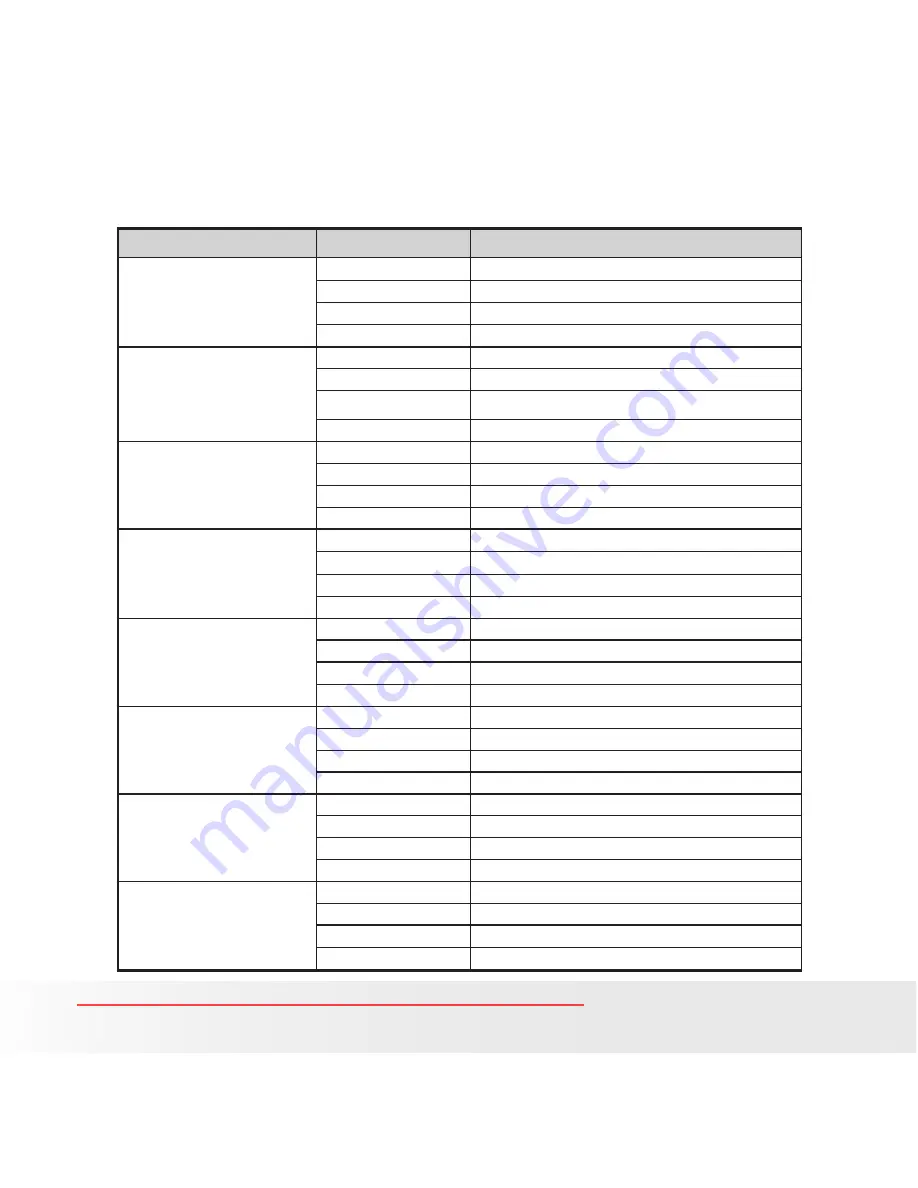
110
Polaroid i1035 Digital Camera User Guide
www.polaroid.com
Recordable Video Length
Memory card Capacity
Resolution
Video clips can be taken
32MB Internal Memory
640x480
0:00:10
640x424
0:00:11
640x360
0:00:12
320x240
0:00:29
32MB SD
640x480
0:00:30
640x424
0:00:33
640x360
0:00:39
320x240
0:01:33
64MB SD
640x480
0:01:12
640x424
0:01:11
640x360
0:01:14
320x240
0:02:58
128MB SD
640x480
0:02:17
640x424
0:02:16
640x360
0:02:31
320x240
0:06:12
256MB SD
640x480
0:03:59
640x424
0:04:27
640x360
0:05:09
320x240
0:12:19
512MB SD
640x480
0:07:59
640x424
0:08:56
640x360
0:10:19
320x240
0:24:41
1GB SD
640x480
0:15:53
640x424
0:17:44
640x360
0:20:29
320x240
0:49:02
2GB SD
640x480
0:31:47
640x424
0:35:30
640x360
0:41:00
320x240
1:39:16
Downloaded from ManualsCamera.com Manuals