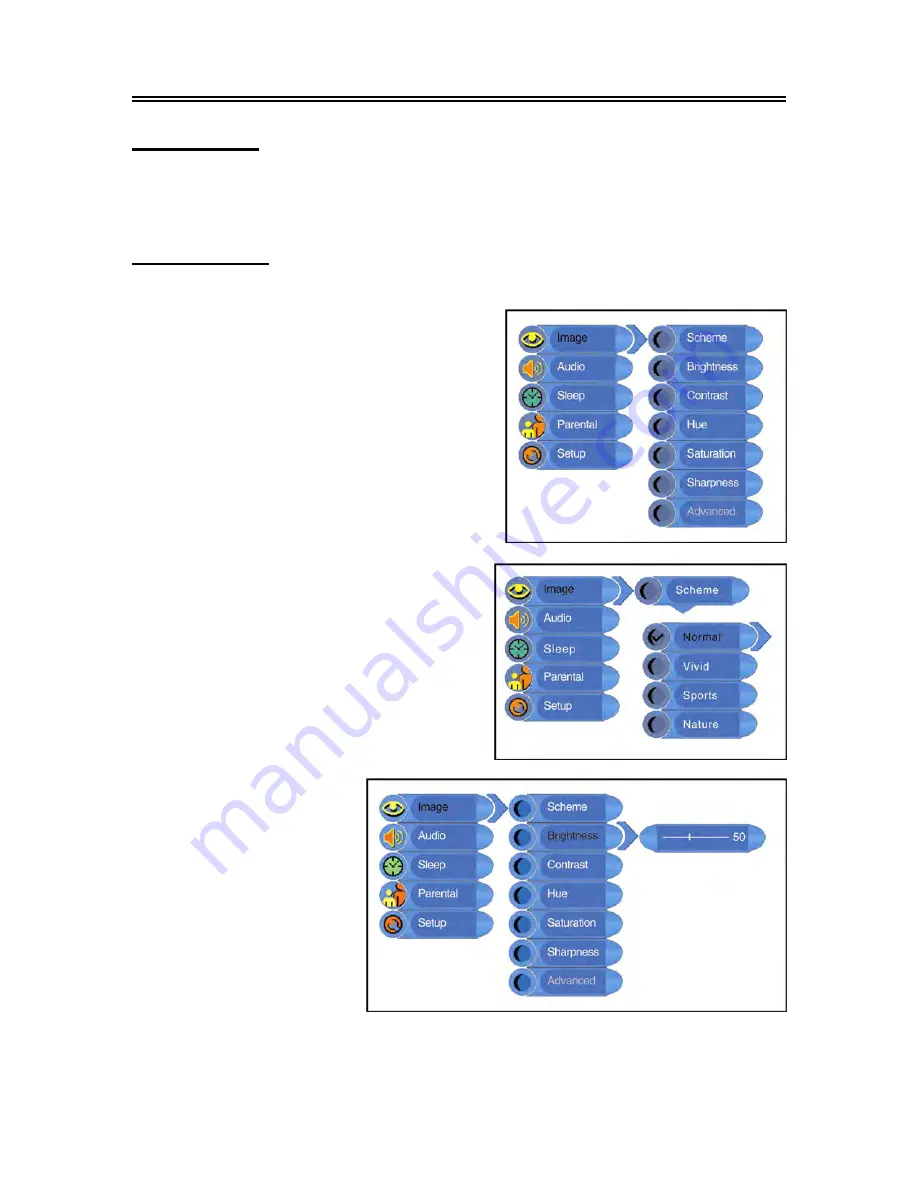
- 19 -
TV Setup and Operation
Preparations
1. After making your connections, press the POWER button to turn on the power. (If it is turned on,
the power indicator is blue.)
2. Press the SOURCE button to shift to TV mode. You can go on with the following operations:
Image Setting
Note: This item is only available when there is signal input.
Press the MENU button once to enter the setup
menu, as shown on the right:
In the setup menu, press the
▲▼
button to
select
Image
and then press the ENTER button
to enter the item. Press the
▲▼
button to
select. Press the MENU button to return to the
previous menu.
Scheme Setup
Press the
▲▼
button to select
Scheme
and
press the ENTER button to enter. Press the
▲▼
button to select the desired item and press
the ENTER button to confirm your selection.
Press the MENU button to return to the previous
menu.
Brightness Setup
Press the
▲▼
button to
select
Brightness
and press
the
◄►
button to adjust the
value. Press the MENU
button to return to the
previous menu.






























