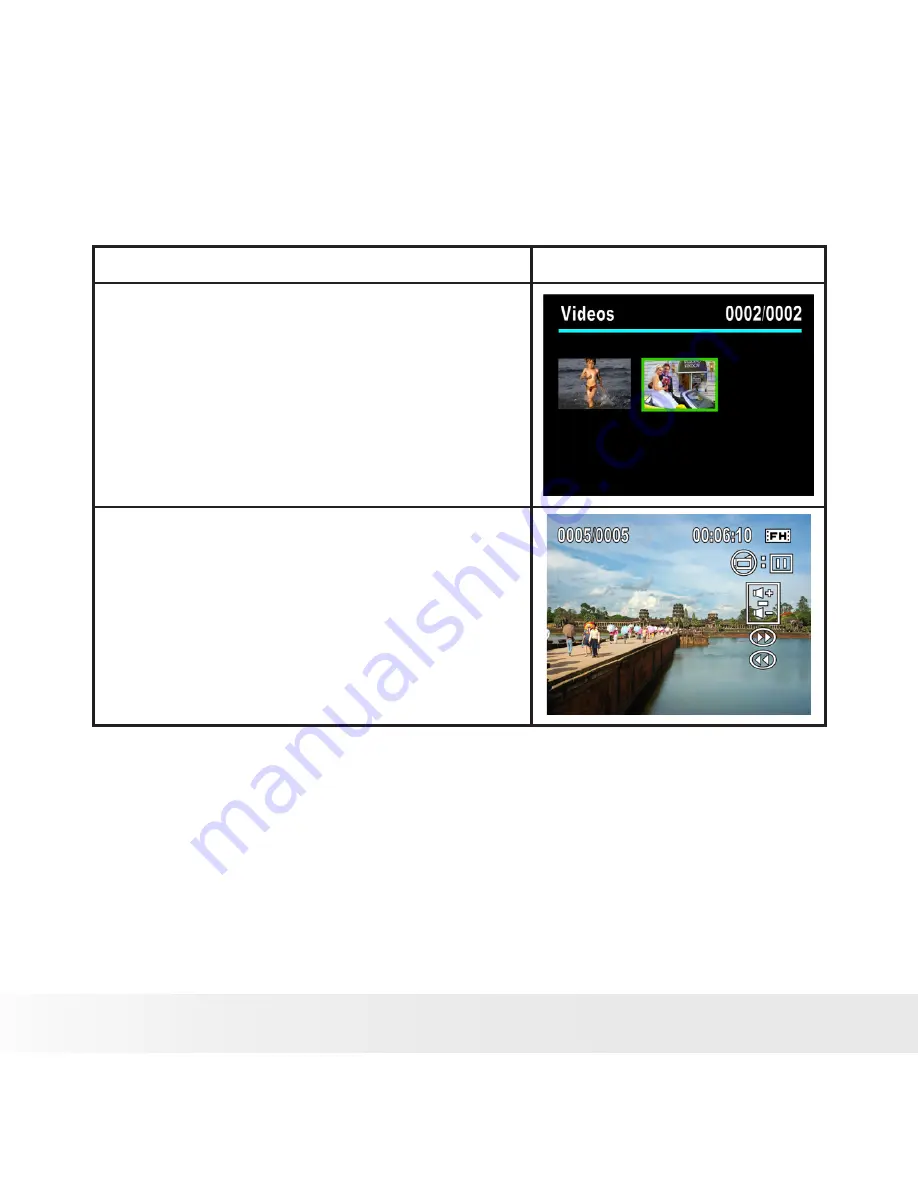
32
Polaroid DVG-1080P HD Camcorder User’s Guide
www.polaroid.com
• Movie Playback
Operation
Display Screen
In the movie thumbnail preview
1.
folder, use the direction buttons to
locate the movies you want to view.
Press the Menu/OK button to play
2.
the movies.
While playing videos, press Right/Left
3.
Buttons to fast forward/rewind, then
release the button to stop.
Use Up/Down Buttons to adjust
4.
volume.






























