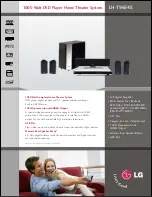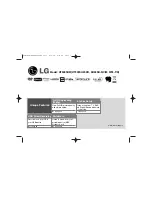Hard Disc Drive Editing
41
Rename
This option brings up the on-screen keyboard. You can type in the title. Use
the arrows to highlight the desired key. Press “OK”.
Note:
This operation is allowed only if the title is not protected or locked
Lock
Once you have highlighted the program on the HDD title list, bring up the Popup menu by pressing the Right Arrow
Make sure Lock is highlighted (use Up and Down arrows to navigate if needed) and press “OK”.
Notes:
•
When you lock a program, the parental password selected in the Setup menu will be applied (default value is
3308).
•
The user will be asked to unlock the program before Play or any Edit or Dubbing operation.
•
In order to unlock, once you have highlighted the program on the HDD title list, bring up the Popup menu by
pressing the Right Arrow.
•
Make sure Unlock is highlighted (use Up and Down arrows to navigate if needed) and press “OK”.
•
You will be required to enter the password.
•
A Locked title will have a lock icon next to its index picture on HDD title list.
Protect
1. Once you have highlighted the program on the HDD title list, bring up the Popup menu by pressing the Right
Arrow.
2. Make sure Protect is highlighted (use Up and Down arrows to navigate if needed) and press “OK”.
3. When you Protect a program, the user can play the title or dub it to DVD, but cannot do any edit operations (split,
segment, change index picture, delete).
4. In order to unprotect, once you highlight the program on the HDD title list, and bring up the Popup menu by
pressing the Right Arrow.
5. Make sure Unprotect is highlighted (use Up and Down arrows to navigate if needed) and press “OK”.
6. A Protected title will have a Safe Box icon next to its index picture on HDD title list.