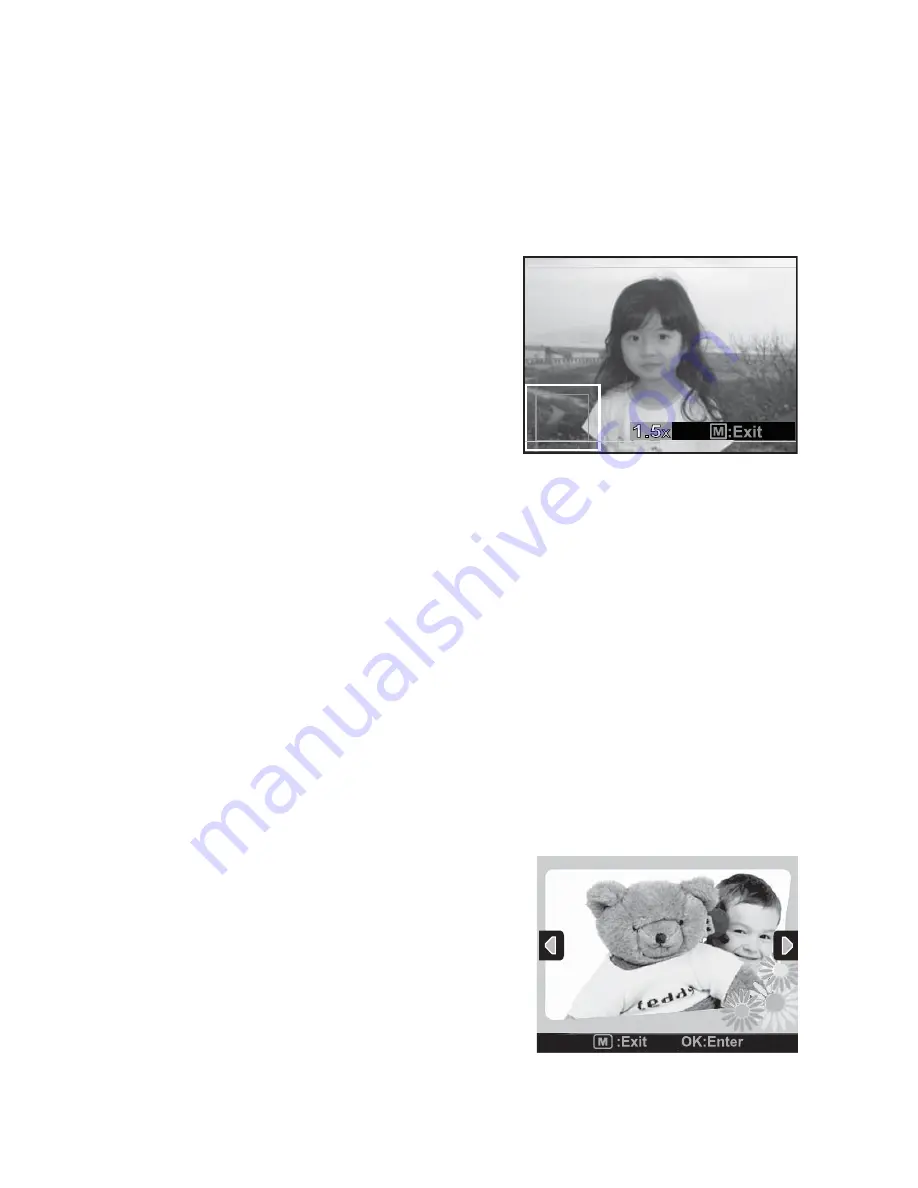
EN-28
Editing your Images
The camera has features that allow you to perform several photo editing functions on
your images before printing. You can remove red-eye effects, crop images to specific
sizes and more.
Cropping Images
a. After selecting you image in the review
mode, press the
button. Opt for the
[Crop] feature with the
c
/
d
buttons, and
press the
OK
button.
b. Select the image that you want to edit with
the
e
/
f
buttons.
c. Press the
OK
button again to enter the
cropping mode. You should see the
highlighted crop box.
d. Press the
W
/
T
buttons.
Pressing the
T
button enlarges the
image.
To return to normal magnification, press the
W
button.
e. Press the
c
/
d
/
e
/
f
buttons to select the image portion that you want to crop and
press the
OK
button.
f.
Select [Yes] with the
e
/
f
buttons, and press the
OK
button. The cropped image is
saved as a new file.
g. To proceed with image printing, select [Yes] with the
e
/
f
buttons on the "Print
Now?" menu.
After the printing process is complete, the camera returns to the main Print
menu.
Adding Photo Border
a. After selecting you image in the review mode, press the
button. Opt for the
[Photo Border] feature with the
c
/
d
buttons, and press the
OK
button.
b. Select the image that you want to edit with the
e
/
f
buttons.
c. Press the
OK
button again to enter the border mode. You should see the border
frame on your image box.
d. Select the photo border that you want to choose with the
e
/
f
buttons, and press
the
OK
button.
e. Select [Yes] with the
e
/
f
buttons, and
press the
OK
button. The new bordered
image is saved as a new file.
f.
To proceed with image printing, select [Yes]
with the
e
/
f
buttons on the "Print Now?"
menu.
After the printing process is complete,
the camera returns to the main Print
menu.
Summary of Contents for CZA-05300
Page 1: ......






























