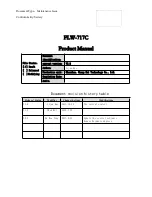44
Polaroid t1234 Digital Camera User Guide
www.polaroid.com
Selecting the Smile Detection Mode
This feature is based on “Face Tracking”. When you use smile capture,
you need to set the face tracking feature on first.
Enter the scene mode, Use the navigation controls to select “Smile
Capture” item and press
OK
button to confirm.
Selecting the Blink Detection Mode
NO MORE CLOSED EYES IN YOUR PICTURES.
This feature of the camera will hightlight pictures when the subjects’ eyes
are closed. If you have taken pictures with eyes closed, there will be a red
frame on the subjects’ faces. When you playback the pictures, there will
be an exclamation mark and a triangle to indicate you have pictures with
eyes that are closed.You have the opportunity to remove those images
with closed eyes.
Enter the scene mode, use the navigation controls to select “Blink Detect”
item and press
OK
button to confirm.
Selecting the Photo Stitch Mode
This feature is used for shooting scenery. Use photo stitch to combine
your scenic pictures to make one picture or combine different images into
one.
Enter to the scene mode, use the navigation controls to select “Photo
Stitch ” item and press
OK
button to confirm.
Summary of Contents for CTA-01234L
Page 94: ...US 0609 Part No UMT1234US002...
Page 95: ......