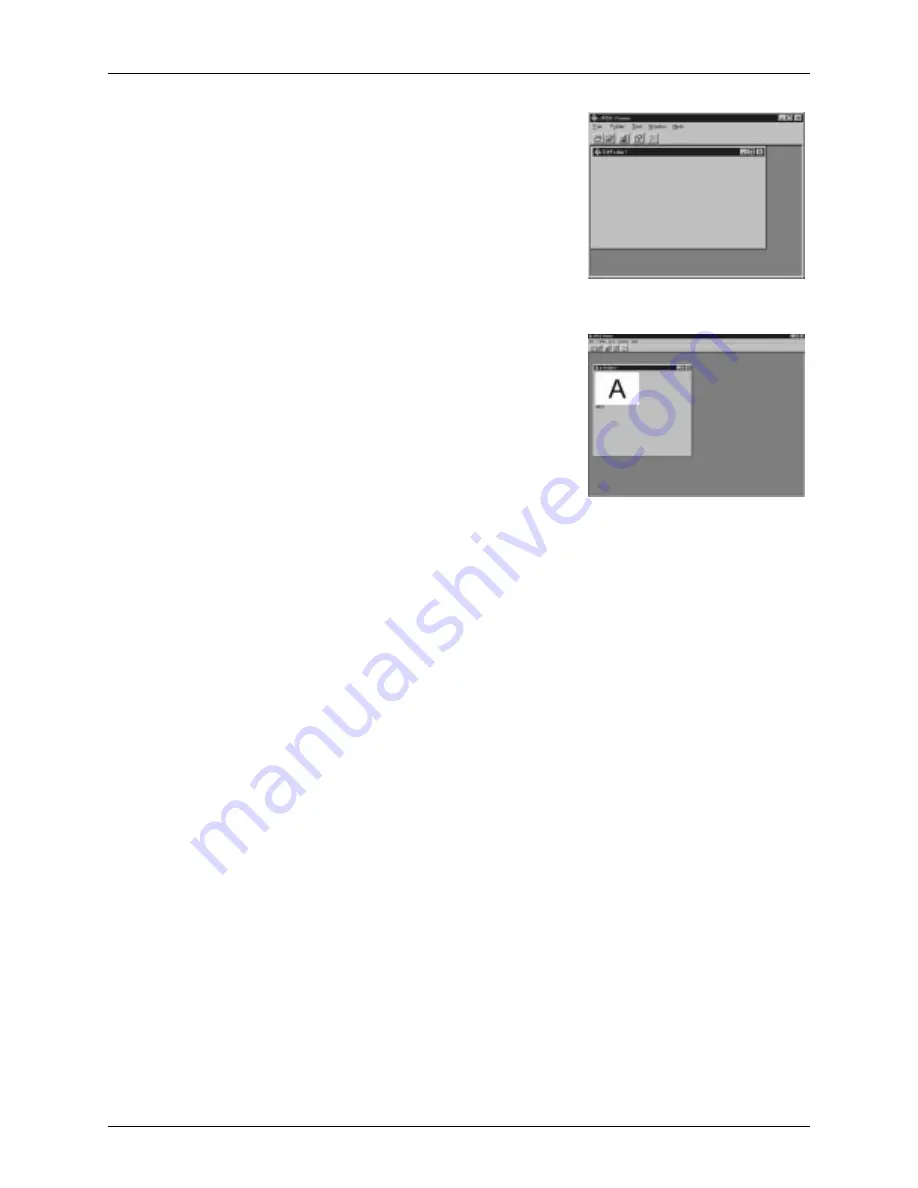
54
Polaview 215E LCD Projector User’s Guide
Getting started
2.
Select [New] or [Open] from the
[Folder] menu, and then open Folder
for saving images.
The Folder is also opened if you click
[New] or [Open] shortcut button on the
Toolbar.
When creating a new Folder, a
consecutive number is automatically
assigned to the Folder name.
Folder1, Folder2...
Do not change the Folder name.
3.
Select [Add Graphic file to Folder]
from the [File] menu, and designate
the BMP (or JPEG) file that you want
to convert.
The JPEG Convert Status screen will
appear and conversion will begin
automatically.
The converted JPEG file is saved to the
selected Folder.
Note:
File names will automatically assigned consecutive numbers whenever saved,
and thumbnail files will be made. Thumbnail files are used when displaying a
list of images in this LCD projector or in this software.
JPEG file: Aut_0001.jpg, Aut_0002.jpg,...
Thumbnail file: Thm_0001.jpg, Thm_0002.jpg,....
Do not change these file names.
ProMouse Control Feature
This feature lets you use the LCD projector remote control unit as a mouse to
control your personal computer. There is also an Auto Setup feature which
identifies the signal mode and automatically adjusts the vertical position, horizontal
position, horizontal size, and phase.
Windows 95 /
Windows 98
System requirements
• IBM PC/AT or compatible
• Windows 95 or Windows 98
• 386SX CPU or higher
• 8MB RAM on-board memory
• 2MB available hard disk space
• 3.5 inch 1.44 MB floppy disk drive (for installation)
Note:
It is possible that the supplied software will not operate correctly, depending on the
hardware configuration of the PC and the sharing of resources by other
applications’ software.
Specifications of these software are subject to change without notice.
















































