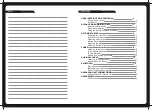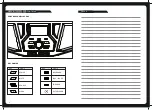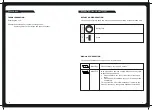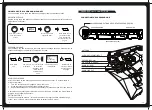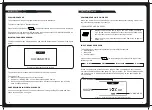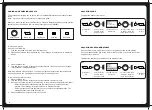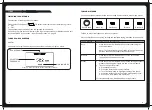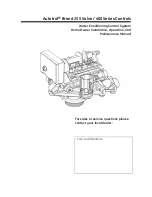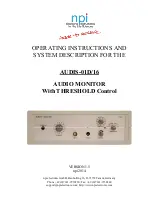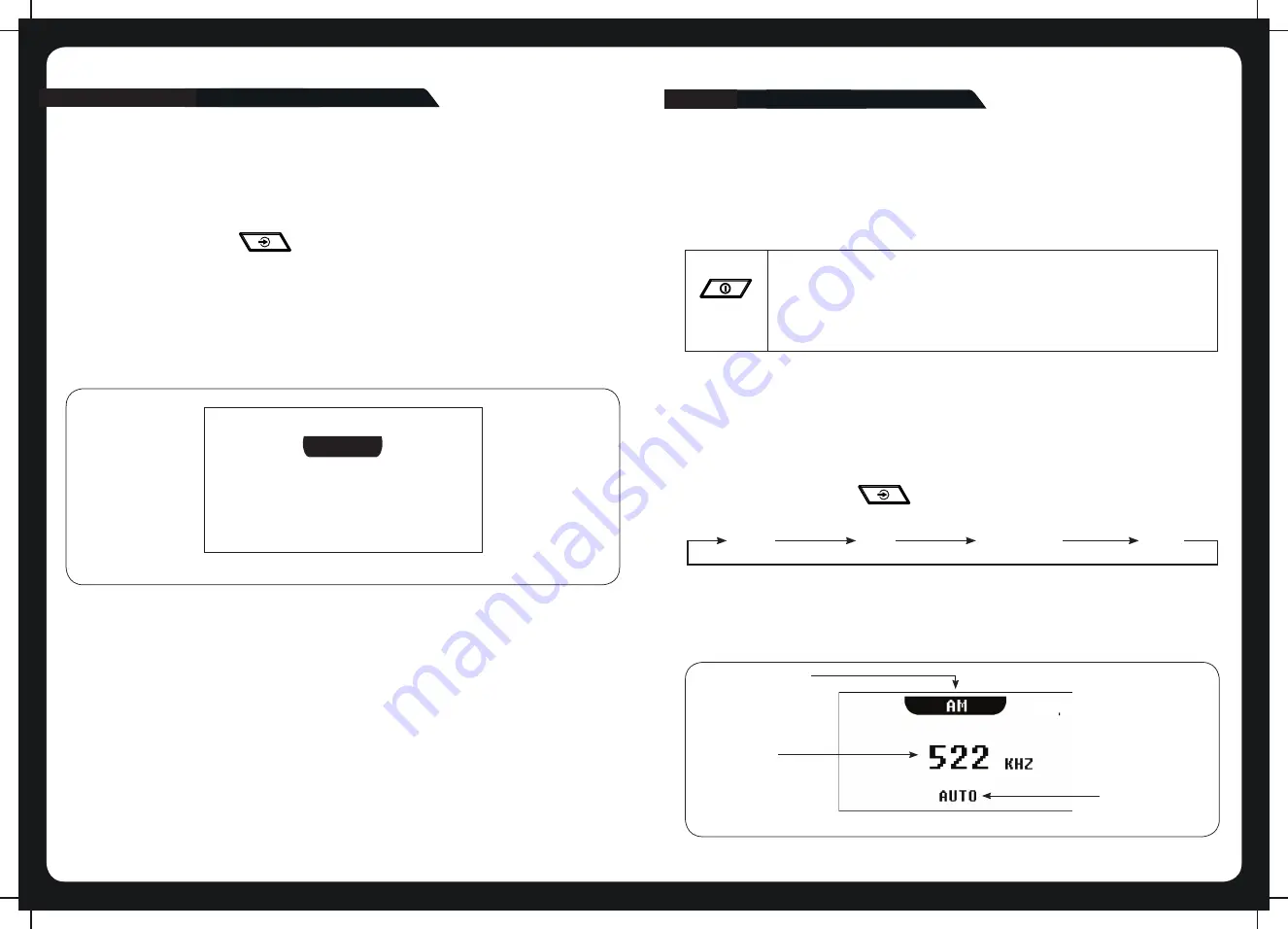
5
12
BLUETOOTH
GETTING STARTED
PLAYING CONTENT
The overhead unit can accept audio from devices with Bluetooth.
To listen to input from a Bluetooth device:
Press the Input source key [ ] until the Bluetooth input source sceen is displayed.
Continuing to press the key will display the input source screens for AM, FM and AUX as
described in the section “Input Source Screens.”
BLUETOOTH SOURCE SCREEN
The input source screen displayed when you select Bluetooth input is shown in the figure
below.
BT
DISCONNECTED
Example of Bluetooth source screen.
The source screen will show disconnected until a device is paired.
To pair a device:
•
Make sure source screen says disconnected.
•
Search for “MTX AUDIO” on your Bluetooth enabled device.
•
Once you have connected the source screen will say connected and you will also
hear a connection beep.
CONTROLLING BLUETOOTH PLAYBACK
You can control your device from the overhead unit using the Back, Forward and Play/
Pause keys as shown on page 2.
POWERING THE UNIT ON OR OFF
When you power on the overhead unit it will automatically start playing music from
the most recently selected input source.
TO POWER THE UNIT ON OR OFF
POWER
•
Momentarily press the Power key on the unit. As the unit starts
up, a splash screen is displayed for several seconds, followed by
the input source screen for the current input source.
•
When the unit is on, momentarily press the Power key to power
off the unit.
INPUT SOURCE SCREENS
The overhead unit supports inputs from several different sources:
•
AM/FM radio
•
Bluetooth
•
Auxiliary Input
Press the Input source key [ ] to step through the input source types in the
following order:
AM
FM
Bluetooth
Aux
When you select one of these sources, the overhead unit displays a source screen,
similar to the AM source screen shown in Figure 1 below. The title bar always shows
the source name. Additional information varies depending on the source type you
have selected.
SOURCE NAME
SELECTED
FREQUENCY
TUNING MODE
Figure 1 - Example source screen (AM input selected)