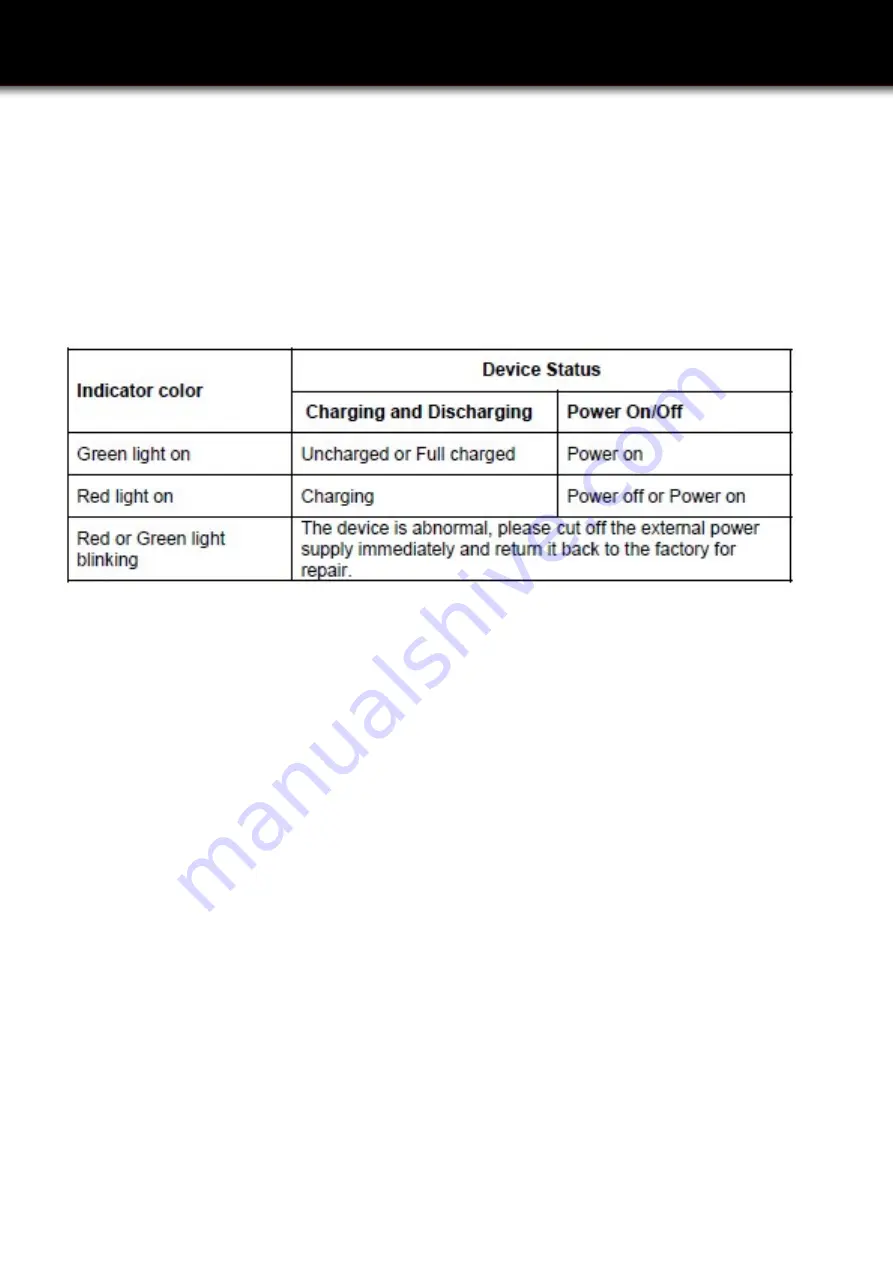
Deutsch
12
Chapter 2: Getting Started
2.1 Power On/Off and Sleep/Wake
This Chapter is describing how to power on/off the device, put the device into sleep mode (screen saver) and force
restart.
Proper operation of power on/off the device will be beneficial to ensure the stability of the system. The device status
indicated by the color of the indicator is as de-scribed in the following table for the standard tablet. We provide custo-
mized service if the customer has other requirements regarding the operation of switch.
Table 2.1.1 Indicator color and device status table
2.1.1 Power on the Device
1. Power on by pressing the button: Long press the power button for more than 2 seconds until the boot screen dis-
played. It needs around 25 seconds to start the system. The indicator is on when tablet activate normally.
2. Power on by connecting ACC, see the details in Chapter “3.3 Using ACC”.
3. Power consumption during operation: 9.6w (typical)
2.1.2 Power off the Device
1. Power off by pressing the button: In the status of working on the device desk-top, long press the power button for
more than 2 seconds until the shutdown prompt pop-up then click the “POWER OFF” option.
2. Power off by ACC, see the details in the Chapter “3.3 Using ACC”.
3. Remark: In order to reduce the standby power consumption, the red light is on in charging status when power on.
And the light will go off if full charged.
4. The consumption during power off :0 W
2.1.3 Sleep and Wake the Device
a. Auto sleep, the sleep time can be set up in the settings.
b. Short press button to sleep.
c. Sleep by ACC, see the details in Chapter “3.3 Using ACC”
d. Short press to wake
e. Wake by ACC, see the details in Chapter “3.3 Using ACC”
f. The average of power consumption in sleep status: 1W
Summary of Contents for FT 10M
Page 1: ...Pokini FT 10M Manual english ...
Page 7: ...7 1 3 Extended Cable Definition 1 3 1 Docking Station ...
Page 8: ...Deutsch 8 1 3 2 All in one cable ...
Page 9: ...9 1 4 Specifications ...
Page 10: ...Deutsch 10 ...
Page 11: ...11 1 4 Specifications ...
Page 21: ...21 ACC Settings interface 1 ACC Settings interface 2 Screen off delay time setting dialog box ...
Page 25: ...25 3 5 Using NFC Function 3 5 1 NFC Activation Method Activate the NFC function ...
Page 27: ...27 ...



























