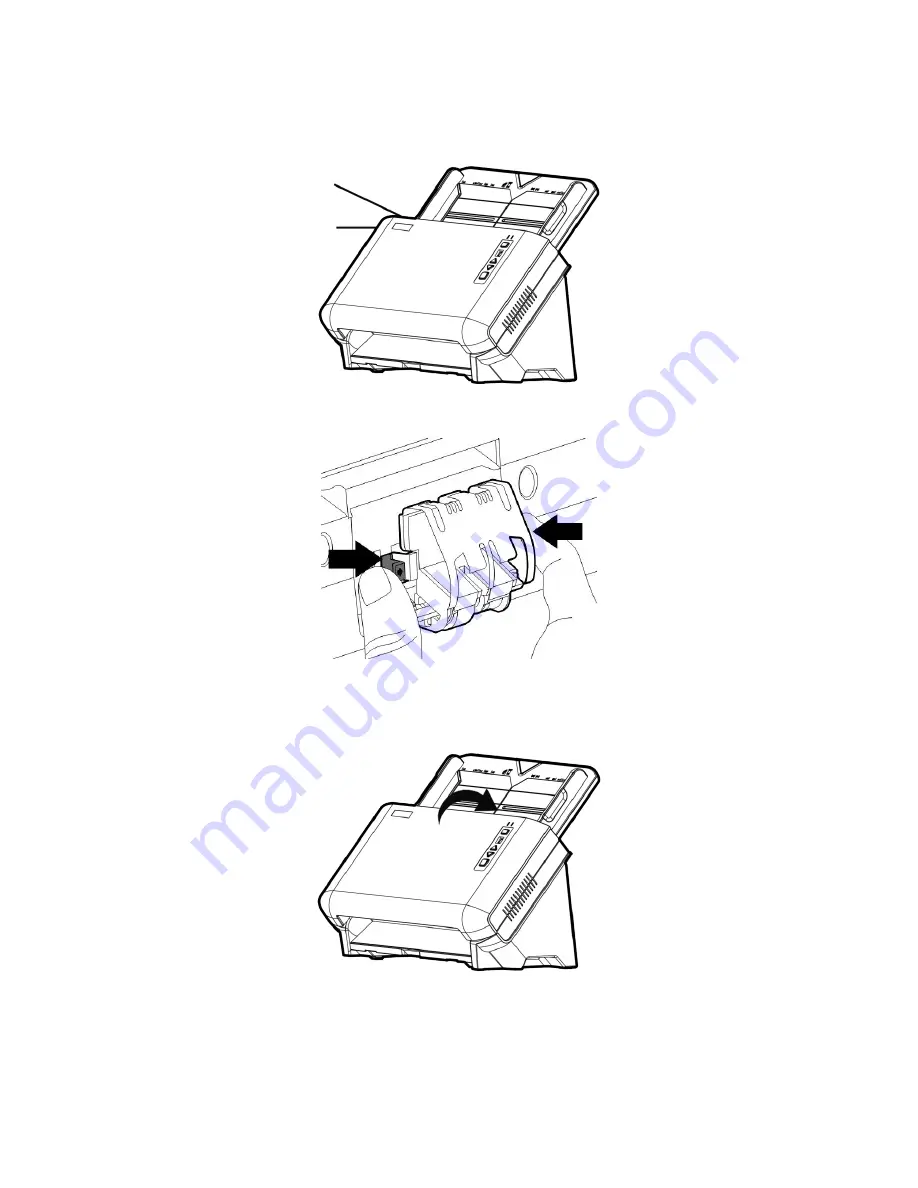
37
R
R
e
e
p
p
l
l
a
a
c
c
i
i
n
n
g
g
t
t
h
h
e
e
P
P
a
a
d
d
M
M
o
o
d
d
u
u
l
l
e
e
1. Open the ADF cover by pulling the cover open lever.
2. Remove the pad module by pinching both sides of the pad module and pull it
out.
3. Install the new pad module by inserting the tabs on the module onto their slots
on the scanner.
4. Close the ADF cover by pushing it back down until it snaps back into place.
Cover open lever
ADF cover


























