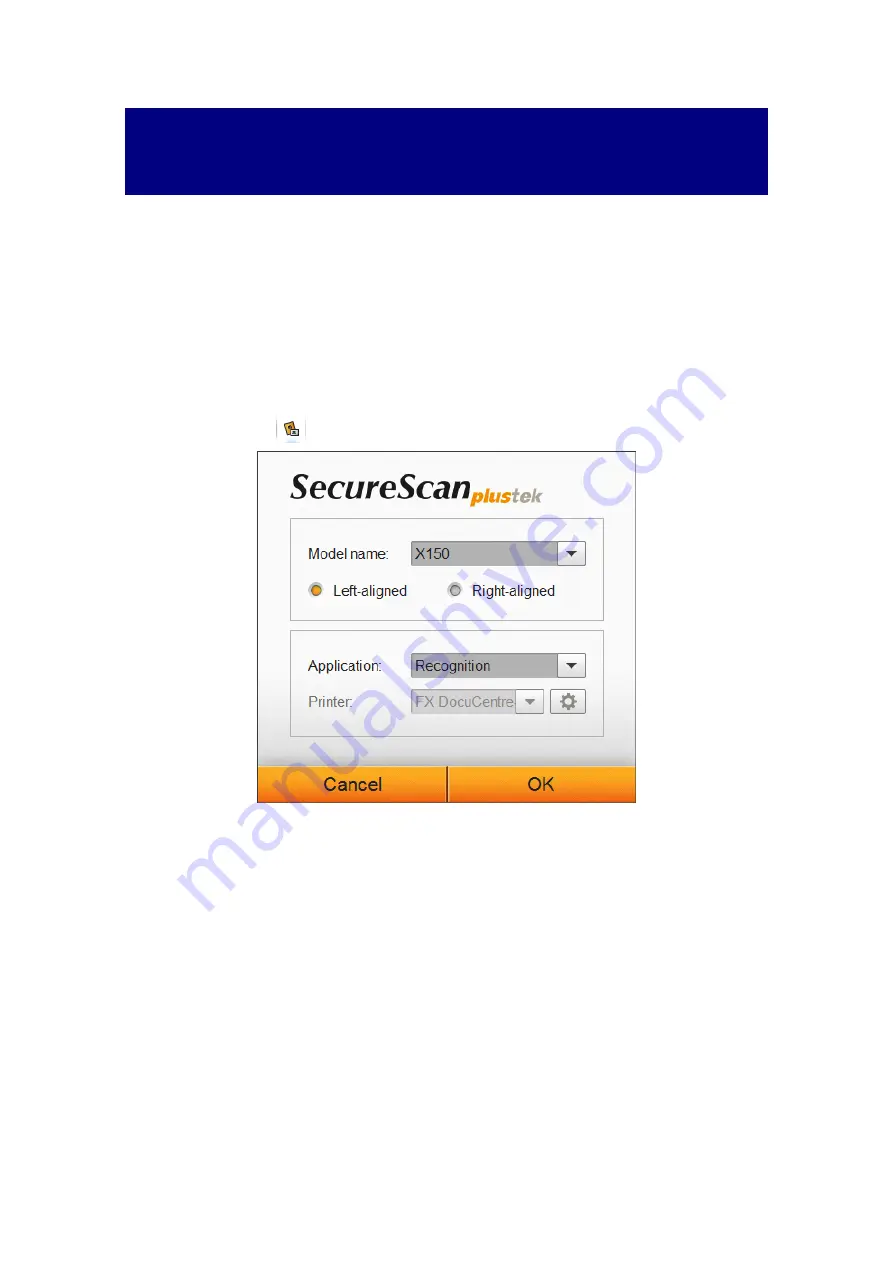
Chapter II. Scanning via
SecureScan Program
SecureScan program is able to capture and verify relevant data of Size 1 Machine
Readable Official Travel Documents (TD1), Size 2 Machine Readable Official Travel
Documents (TD2), Size 3 Machine Readable Travel Documents (TD3), as well as visas.
This program is capable of reading the Machine Readable Zone and Visual Zone data
on the ICAO standard documents including international passports, standard size
plastic ID cards, and driver licenses. It is a specialized image capture program that
allows you to conveniently capture images, recognize the scanned data and print the
scanned results. Follow the steps described below:
1. Double-click
the
SecureScan
icon in system tray to display the main window.
2. Select the correct
Model name
from the drop-down list. Choose the alignment
method either
Left-aligned
or
Right-aligned
. (Select
Left-aligned
when the
alignment bar is placed next to the left side of the scanner glass. If you select
Right-aligned
, you need to manually remove the alignment bar and place it next to
the right side of the scanner glass for better document alignment.) Select
Recognition
from the
Application
drop-down list to scan image and recognize
document data. You may select
from the
Application
drop-down list to print
the scanned results by your printer. Click the
OK
button to complete the settings.
3. Open the cover and place the passport or ID card face-down on the scanner glass.
Align the passport or ID card along with the alignment bar. Gently close the cover.
15











































