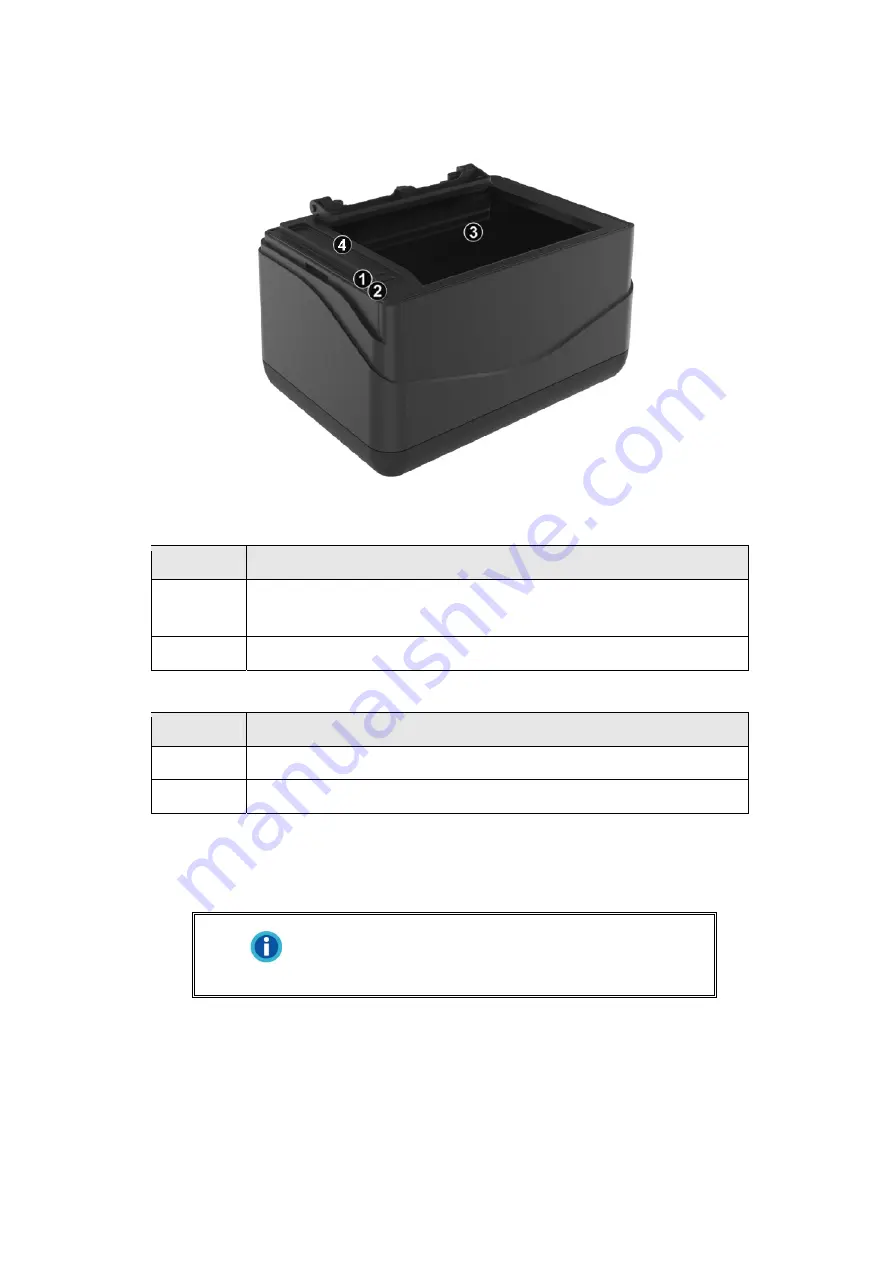
8
X-Mini
1.
Scan Indicator
: Indicates the scanner’s ready status. The scanner will beep and
the scan indicator will blink when the scan process is finished.
Light
Status
Blinking
The scanner has completed the scanning task. It also comes with
a beep sound.
Off
The scanner currently is not scanning.
2.
Power
Indicator
: Indicates the scanner’s power status.
Light
Status
On
The scanner is turned on, ready to scan images.
Off
The scanner is off.
3.
Scanner Glass
: Where you put items for scanning.
4.
Alignment Bar
: Always align the edge of your document to this bar.
Information
Install the cover onto the scanner to avoid the
scanned image’s dark background caused by the
ambient light in the room.











































