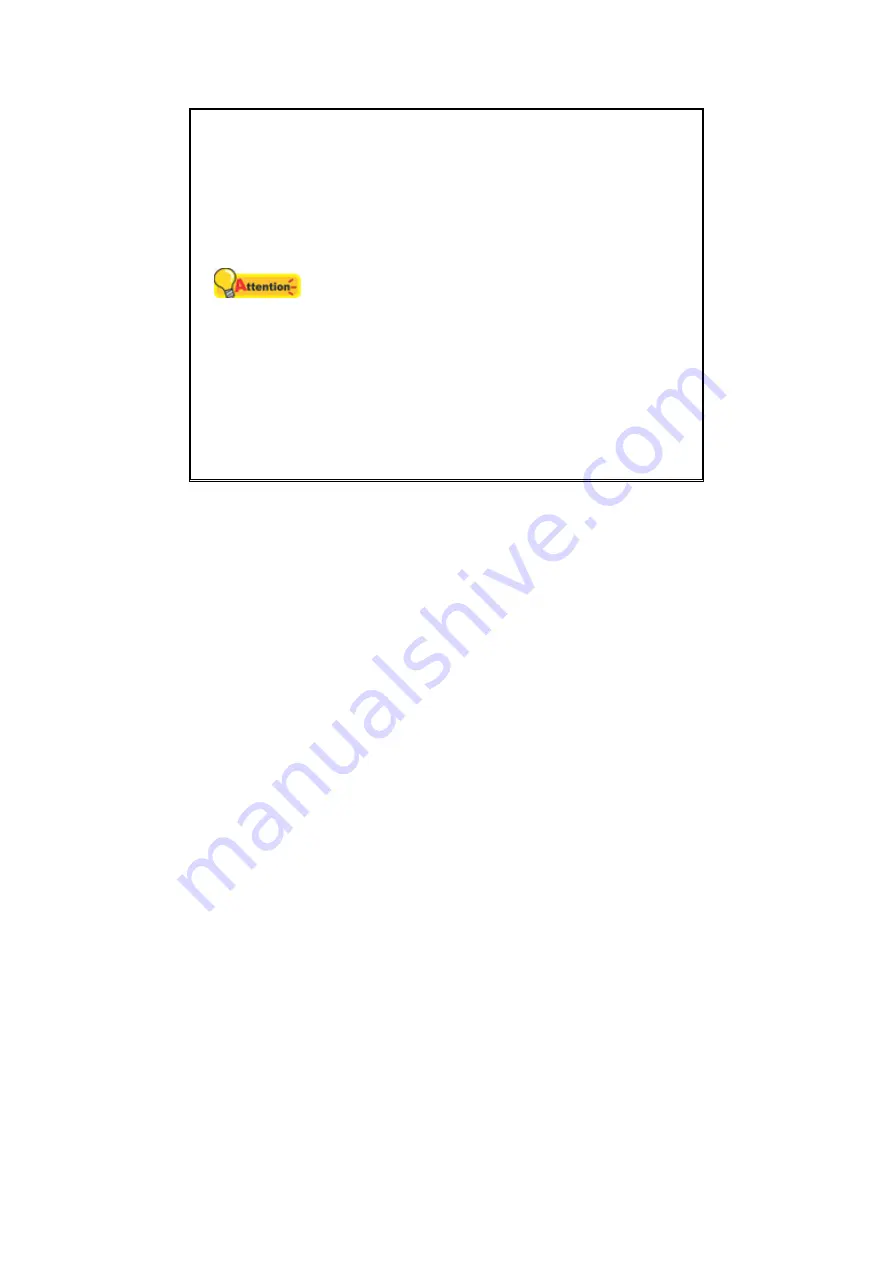
23
Attention
DO NOT load more than 100 sheets of paper
to the ADF.
Paper scanned from the ADF must be a
minimum of 5.08 x 5.08 cm (2” x 2”, W x L).
Make sure there are no gaps between the
document stack and the paper-width slider;
otherwise, the scanned images can be
skewed.
Although the documents should be loaded
firmly in place ensuring optimum scanning
accuracy, they should never be wedged in
so tightly that the process of feeding them
through the scanner is strained.
Do not load additional paper into the ADF
while the unit is feeding and scanning.















































