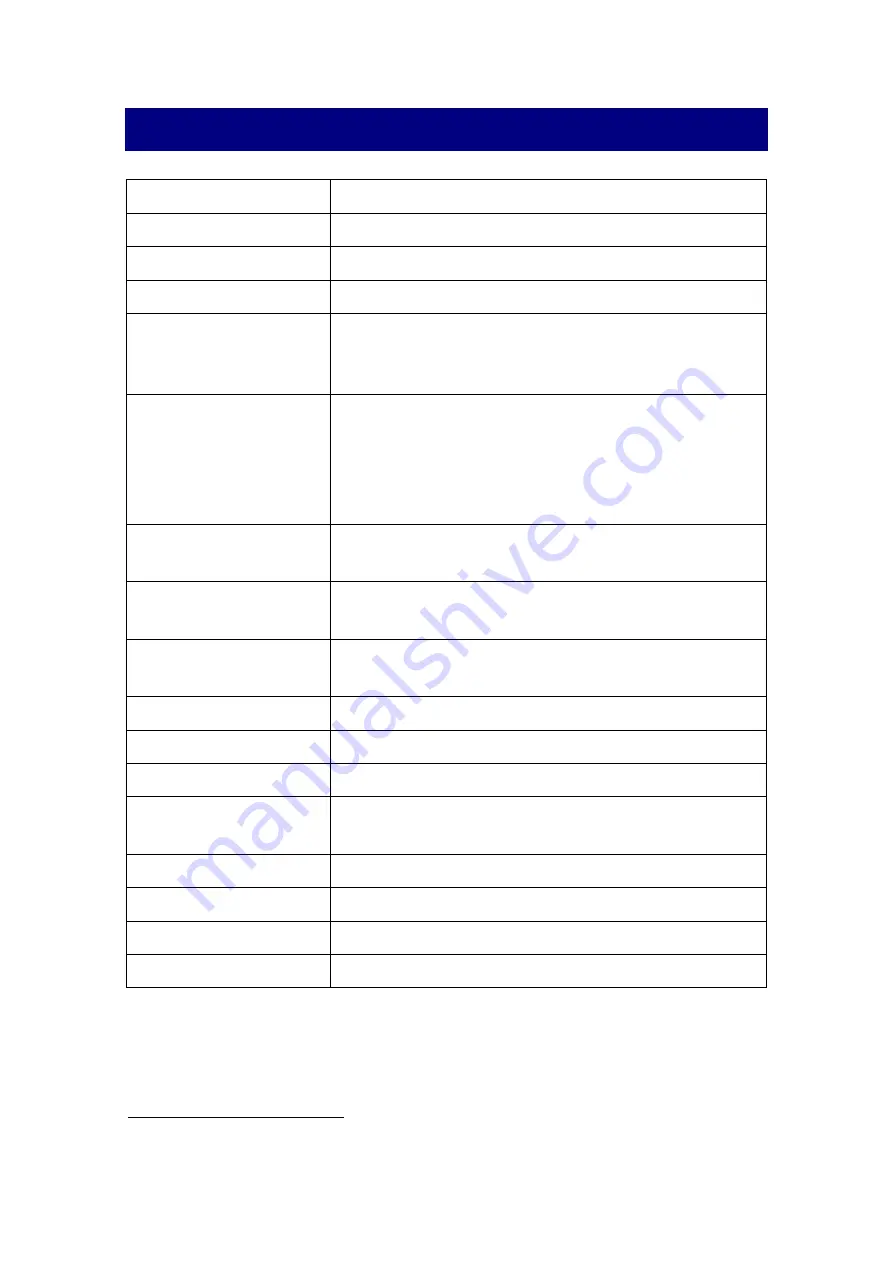
43
A
PPENDIX
A: S
PECIFICATIONS
Image Sensor
CIS x 2
Light Source
LED
Optical Resolution
600 dpi
Hardware Resolution
600 x 600 dpi
Scan Modes
Color: Input 48-bit, Output 24-bit
Grayscale: Input 16-bit, Output 8-bit
Black & White: 1-bit
ADF Capacity
1. 100 sheets (A4/ Letter)
2. 30 sheets (Business Cards)
3. Plastic Card, Max. thickness under 1.2 mm.
Note: Maximum ADF capacity varies, depending upon
paper weight.
Scanning Area (W x L)
Max: 216 x 5080 mm (8.5” x 200”)
Min: 13.2 x 13.2 mm (0.52” x 0.52”)
Acceptable Paper Sizes
(W x L)
Max: 216 x 5080 mm (8.5” x 200”)
Min: 50.8 x 50.8 mm (2” x 2”)
Acceptable Paper Weight
(Thickness)
40 to 220 g/
㎡
(10 to 58 Lbs)
Multi-feed Detection
With ultrasonic technology
Roller Lifetime (Scans)
300,000
Pad Lifetime (Scans)
100,000
Action Button
4 Buttons: Up, Down, Scan, Standby
9 function keys are all customizable.
Power Supply
24 Vdc/ 1.25 A or 24 Vdc/
1.7 A
Interface
USB 2.0 x 1, USB 2.0 (Host) x 1
Net Weight
2.7 Kgs (5.95 Lbs)
Dimensions (W x D x H)
318.7 x 230.7 x 228.3 mm (12.55" x 9.08" x 8.99")
11
Hardware specifications may change at any time without prior notice.
12
This function may or may not be available depending on the scanner model you purchase.
13
This function may or may not be available depending on the scanner model you purchase.




































