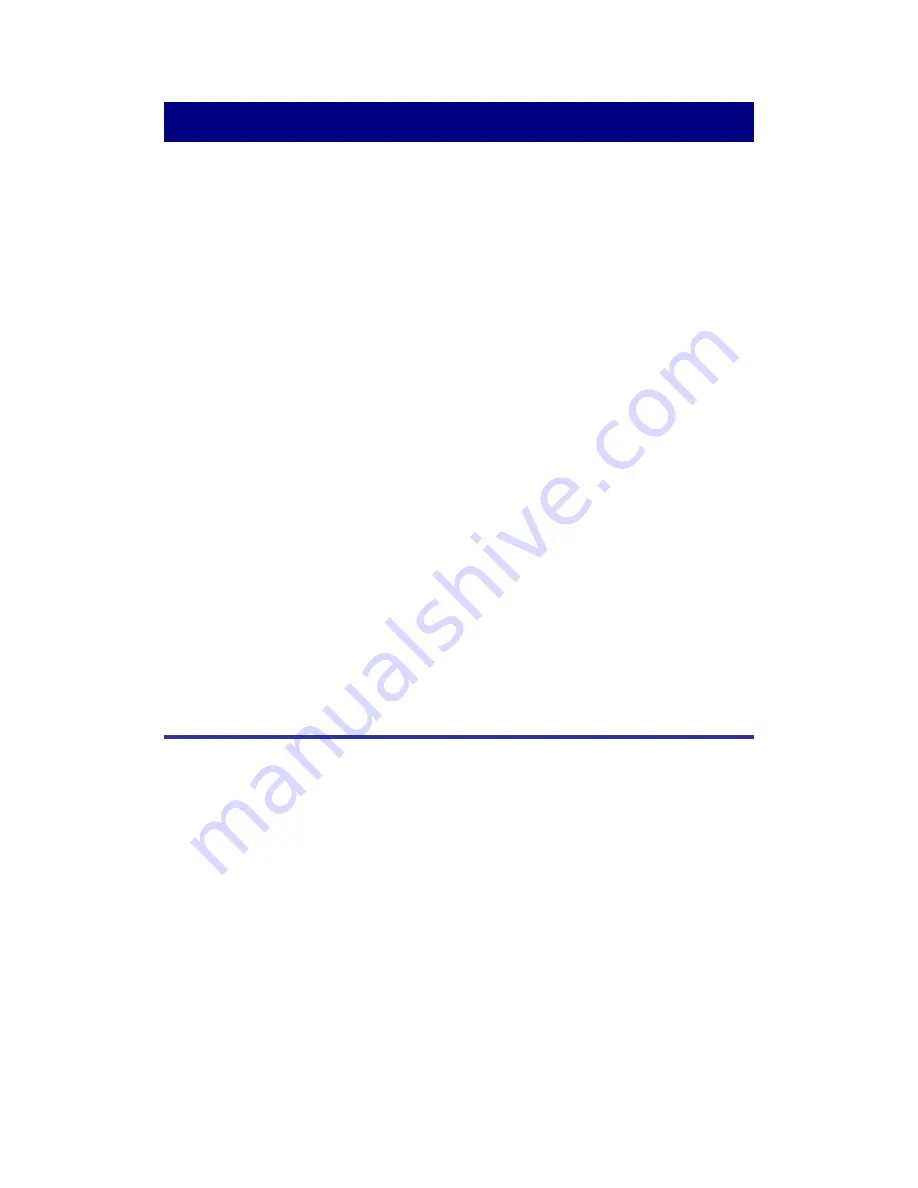
1
Introduction
W
elcome to the world of Plustek scanners – the ultimate in computer imaging.
Your new scanner will improve the professionalism of your day-to-day computing
tasks by allowing you to input images and electronic text into your computer system.
Like all of our products, your new scanner is thoroughly tested and backed by our
reputation for unsurpassed dependability and customer satisfaction.
Please remember to register your scanner. Registration may be completed in one
of three ways
:
1) By registering online via Plustek’s Web Site;
2) By printing out and faxing a completed registration card to Plustek’s
customer service center;
3) By printing out and mailing the registration card directly to the Plustek office
nearest you.
See the last page of this user’s guide for a complete list of Plustek offices
worldwide.
As a registered customer, you will receive customer support, new product
information and software upgrades.
Thank you for choosing us as your scanner supplier. We hope you will continue
to turn to us for additional quality products as your computing needs and interests
grow.
How to Use This Guide
This User’s Guide provides instructions and illustrations on how to install and
operate your scanner. This guide assumes the user is familiar with Microsoft Windows.
If this is not the case, we suggest you learn more about Microsoft Windows by
referring to your Microsoft Windows manual before using your scanner.
The Introduction section of this manual describes the box contents and minimum
computer requirements to use this scanner. Before you start installing your Plustek
OpticPro scanner, check the box contents to make sure all parts are included. If any
items are damaged or missing, please contact the vendor where you purchased your
scanner or Plustek’s customer service directly at one of the locations at the back of
this manual.
Chapter I. Installing the Plustek OpticPro Scanner describes how to install
scanner’s software and connect the scanner to your computer.
Note: The scanner
connects to your computer through the Universal Serial Bus (USB). If your
computer does not support USB technology, you will need to purchase a USB


















