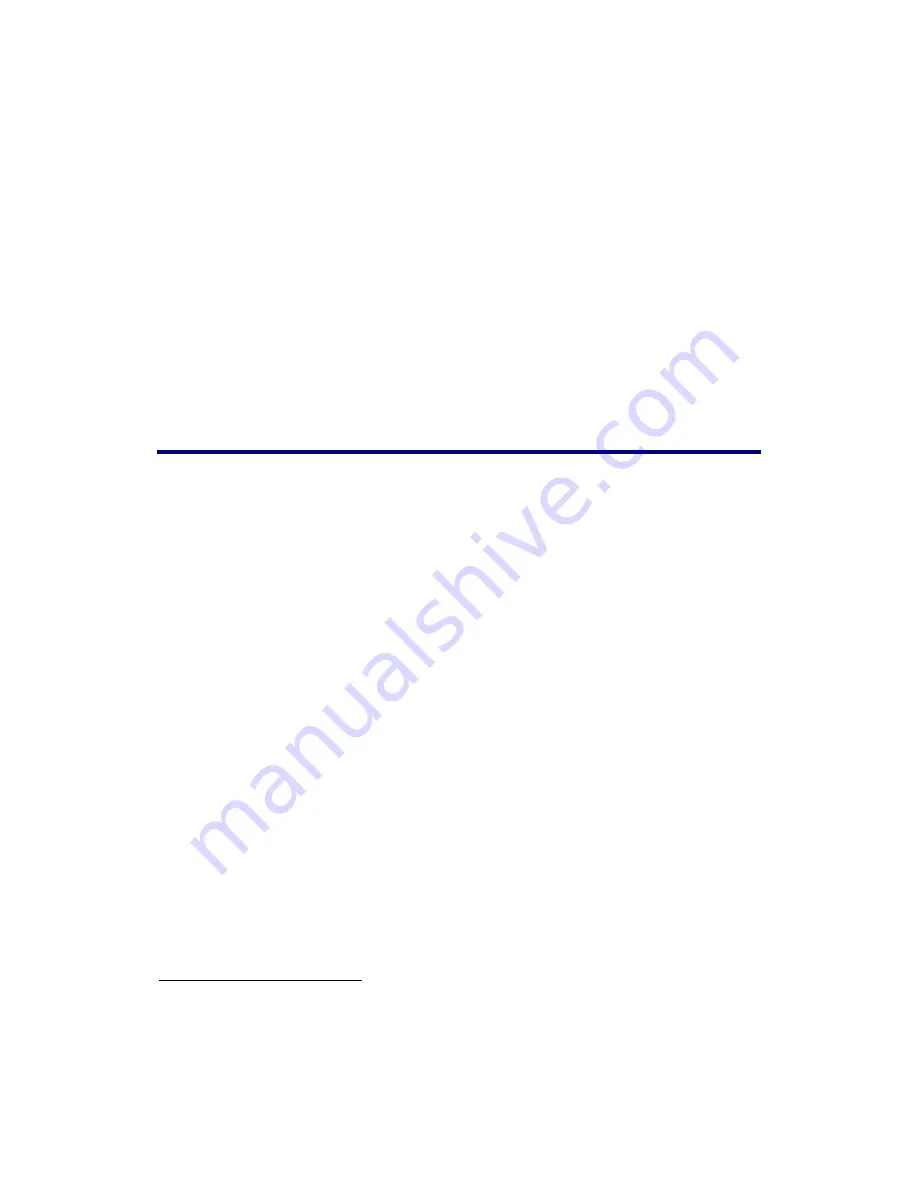
2. Do use the AC adapter and USB cable provided with the scanner. Use of other
cable may lead to malfunction.
3. Avoid using the scanner in a dusty environment. Dust particles and other foreign
objects may damage the unit. If you will not use the scanner for some time, please
place it in the travel pouch.
4. Do not subject the scanner to excessive vibration. It may damage the internal
components.
5. Unplug this device if you don’t need to use for a certain period of time, such as,
during night or long weekend, to avoid any risks of causing fire.
6. Do not attempt to disassemble the scanner. There is danger of an electrical shock
and opening your scanner will void your warranty.
System Requirements
1
PC with Intel Pentium
®
III 1G processor or compatible
128 MB RAM (256MB RAM for Windows XP)
Available USB 2.0 port
CD-ROM Drive or DVD-ROM Drive
400 MB Free Hard Disk Space (500MB Recommended)
Operating System: Windows 2000 Professional, Windows XP Home Edition, or
Windows XP Professional, Windows Vista
1
Higher requirements might be needed when scanning or editing a large quantity of image data.
The system requirements here are only a guideline, as in general the better the computer
(motherboard, processor, hard disk, RAM, video graphic card), the better the results.
3





















