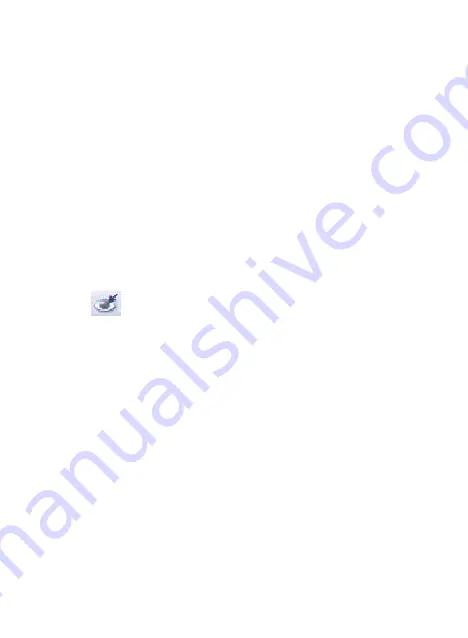
10
1.2 Color
This feature is designed to fix Digitize photos that have unnatural color or
appear too dark. It’s also great for fixing scanned versions of old prints that
have faded or whose colors have changed after many years.
How to fix the color of a photo:
1. Drag the color balance sliders to make the photo color appear more
natural. Add red or yellow to make the photo warmer. Add blue or green
to make the photo cooler.
2. Drag the Lighter/Darker slider to the left to reveal details hidden in a
dark photo or to the right to make a faded photo look new again.
3. Click “Apply” if you like the result. Click “Cancel” if you do not.
1.3 Red-Eye
This feature makes it easy for you to fix a red-eye – a common problem in
flash photography.
There are two ways to fix red-eye:
- Auto Fix
1. Simply click the “Fix Red-Eye” button to automatically fix all red-eyes.
2. If not all of the red eye is fixed, use the “Click to Fix” method.
- Manual Fix
1. Use the zoom slider on the toolbar to zoom in on the photo.
2. Drag the small white box inside the zoom navigator to move over a red
eye.
3. Place your cursor directly over the red eye and click.
4. Repeat the process until all the red eyes are fixed.
5. Click “Undo” if you make a mistake or don’t like the result.
Summary of Contents for Pixaver Expo
Page 1: ...1 manual Pixaver Expo English manual...
Page 7: ...7 Start MediaImpression Capture Click Acqurire and choose Acquire from Film Scanner...
Page 14: ......
Page 15: ......
Page 16: ......
















