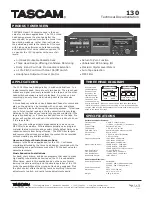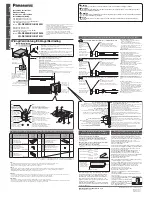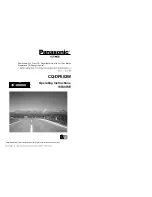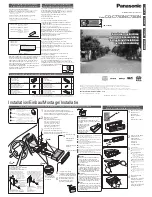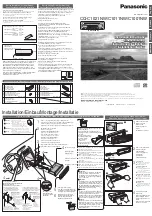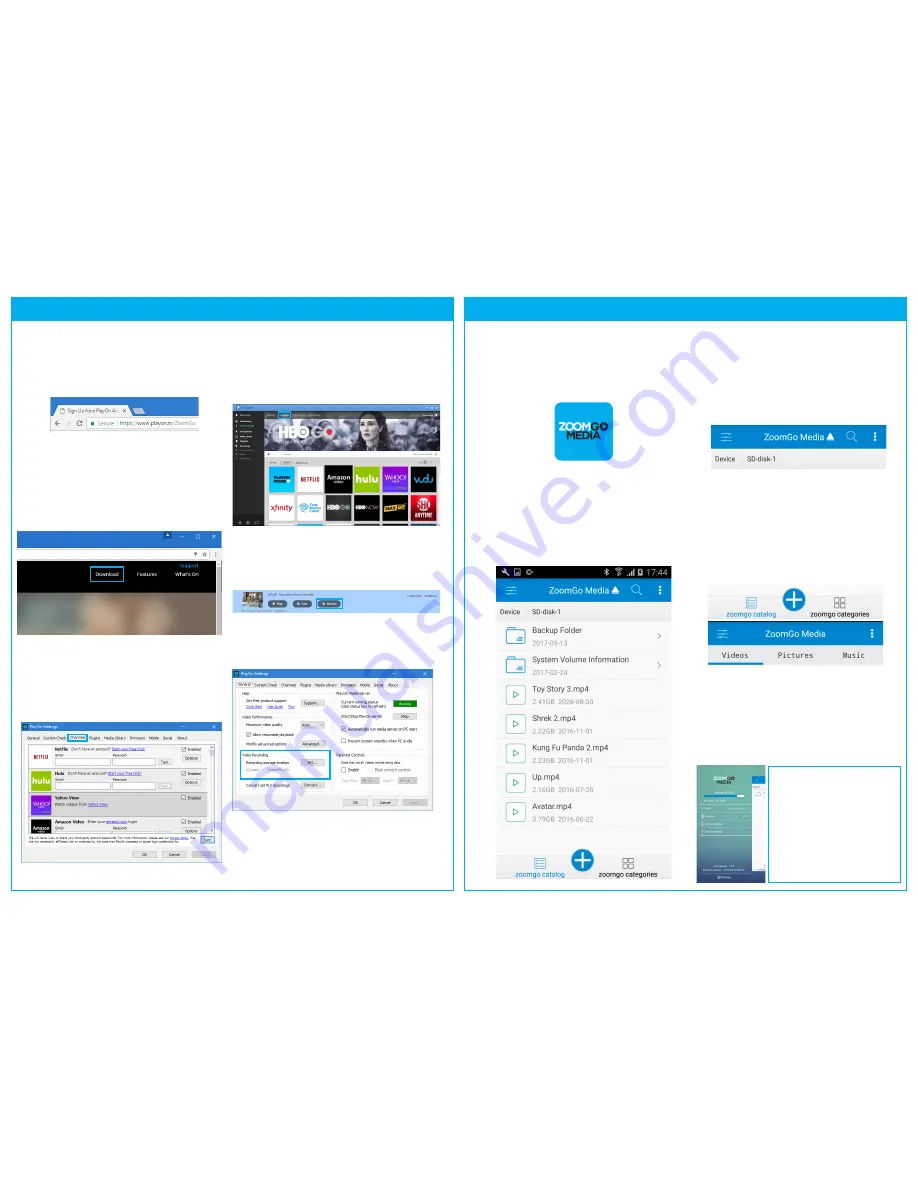
Using the ZoomGo app to watch content
Licenced content for ZoomGo is provided via the PlayOn Service
USING PLAYON
THE APP
1.
On your Windows PC, open your web browser
and go to
www.PlayOn.tv/ZoomGo
2. Create your account and sign in
3.
Follow the instructions on the PlayOn website
4. Click Download in the top menu of the PlayOn
website and install the software
5. Open PlayOn, click on Channels at the top, and
click on Edit Channel Settings on the right side
to log into each of your streaming services
(make sure you check the Options by each one,
as some settings are regional), then click OK
6. Now you can select a streaming service and
then search for a program
7. Click on the episode you want to record, and
click the Record icon to start a recording of this
program
8. Once recorded, you can navigate to your PlayOn
Recordings folder, which is set by default to My
Videos\PlayOn
9. Using the MicroSD card and included adapter,
plug these into the SD card reader on your
PC, and move the desired recordings from the
PlayOn folder to the SD card.
For more information on how to use PlayOn, visit:
https://www.playon.tv/support
1. Connect to the ZoomGo-xxxx WiFi network
2.
Open the ZoomGo Media app on your mobile
device
3.
The app will now display a list of files and
folders on the stick
4. Open the SD-Card folder to see the contents on
the microSD card
5. You can tap on a folder to view its contents, and
tap on a file to open it. You can also search for a
file using the search icon in the top-right
6.
Your content will begin to play automatically.
The app comes with a built-in player that
supports most common formats
7. To go up a level in the folders, use either the
hardware Back button, or the breadcrumb menu
in the top-left
11.
Using the button in the top-left to access the
main menu, you can see which WiFi network
you are connected to, check storage capacity
and backup your device’s data to the Stick.
12. From here you can access the Settings panel,
where you can change the Stick’s WiFi name
and password, set a password for the content
on the device and configure advanced settings.
8. Long-pressing on any item gives you more
options, including copying the item, deleting it
and renaming it
9.
Tapping the Edit button in the 3-dots menu in
the top-right allows you to select multiple items
to then copy, move or delete
10. You can switch to category view using the
button at the bottom, and then choose the type
of content using the category bar at the top of
the screen
For more information, tips,
features or to get in touch with
us, visit:
https://www.zoomgo.tv/support
Any use of third-party trademarks is intended to imply neither any endorsement by nor any affiliation with the respective trademark owners.