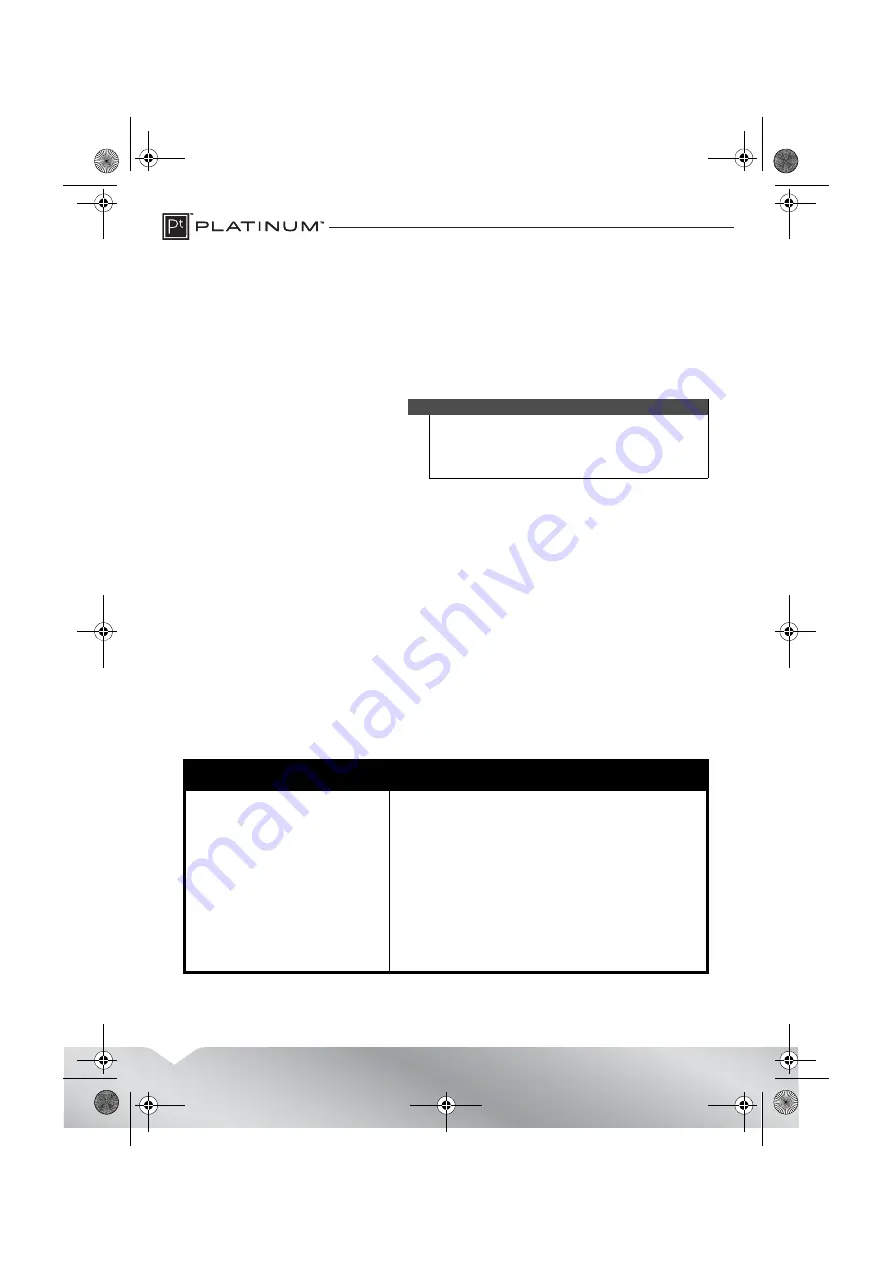
8
4
Type a name into the
Volume Label
box. The name of your memory card
appears next to the drive.
5
Click
Start
, then click
OK
in the
Warning
dialog box.
6
Click
OK
on the
Format Complete
window.
7
Click
Close
to finish.
Formatting a memory card with Macintosh
If your computer has trouble recognizing a new memory card, format the memory
card in your device or by using the computer.
To format a memory card:
1
Click
Go
, then click
Utilities
.
2
Double-click the
Disc Utility
from the list.
3
In the left-hand column, select the memory card you want to format, then
click the
Erase
tab.
4
Specify a volume format and name for the memory card, then click
Erase
. A
warning box opens.
5
Click
Erase
again. The Erase process takes a minute or so to erase and reformat
your memory card.
Troubleshooting
Caution
Formatting a memory card permanently deletes all files on the
card. Be sure that you copy any valued files to a computer before
formatting a memory card. Do not disconnect the card reader or
remove the memory card while formatting is in progress.
Symptom
Solution
Memory cards do not appear in
My Computer or
Computer
(Windows operating systems) or on
the desktop (Mac operating systems).
•
Make sure that the memory card is fully inserted into the slot.
•
Make sure that the card reader is fully connected to your computer.
Unplug and reconnect your card reader.
•
Try a different memory card of the same type in the same slot. If a
different memory card works, the original memory card should be
replaced.
•
Disconnect the cable from your card reader and shine a flashlight
into the empty card slots. Look to see if any pin inside is bent, then
straighten bent pins with the tip of a mechanical pencil. Replace
your memory card reader if a pin has bent so much that it touches
another pin.
•
Make sure that your computer has the lates OS updates and service
packs installed.
PT-CR30A1-C_14-0793_MAN_V1_ENG.fm Page 8 Friday, September 5, 2014 1:44 PM













