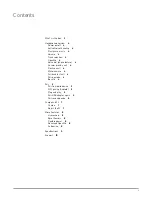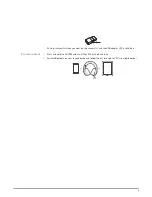BackBeat PRO and BackBeat PRO+ pair differently the first time.
1
For BackBeat PRO
The first time you power on your headphones, the pairing process begins.
Holding your headphones, slide the power switch to the ON position. The LEDs flash red and blue.
R
2
For BackBeat PRO+
Power on your headphones, then press and hold the Call button until the
LEDs flash red and blue.
3
Activate Bluetooth
®
on your phone and set it to search for new devices.
•
iPhone
Settings
>
Bluetooth
>
On*
•
Android
Settings
>
Bluetooth: On
>
Scan for devices*
NOTE
*Menus may vary by device.
4
Select “PLT_BBTPRO.”
Once successfully paired, you hear “pairing successful” and the headphone LEDs stop flashing.
1
Ensure NFC is on and your phone’s display is unlocked. (Phones may vary.)
2
Tap and hold the headphones to the phone’s NFC tag location until NFC pairing completes. If
necessary, accept the connection.
NOTE
The headphone’s NFC tag is located on the outside of the left ear cup. (Phone tag locations
vary.)
L
R
BackBeat PRO+ only
The high-fidelity Bluetooth USB adapter comes pre-paired to your
heaphones so you can listen music and make calls on your computer.
1
With your headphones powered on, insert the USB adapter into your laptop or PC. Pairing is
successful when you hear “pairing successful” and the USB adapter is solid blue.
2
Go to sound preferences and select “BT600” as the default device to configure your adapter to
play music.
1
Insert the high-fidelity Bluetooth USB adapter into your laptop or computer and wait for your
computer to recognize it.
2
Put your headphones in pair mode.
3
Put your USB adapter into pair mode by gently pressing and holding the recessed Pair button until
the USB adapter flashes red and blue.
Pair
Pair to mobile device
NFC pairing (Android)
Plug and play
Pair USB adapter again
5