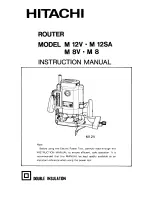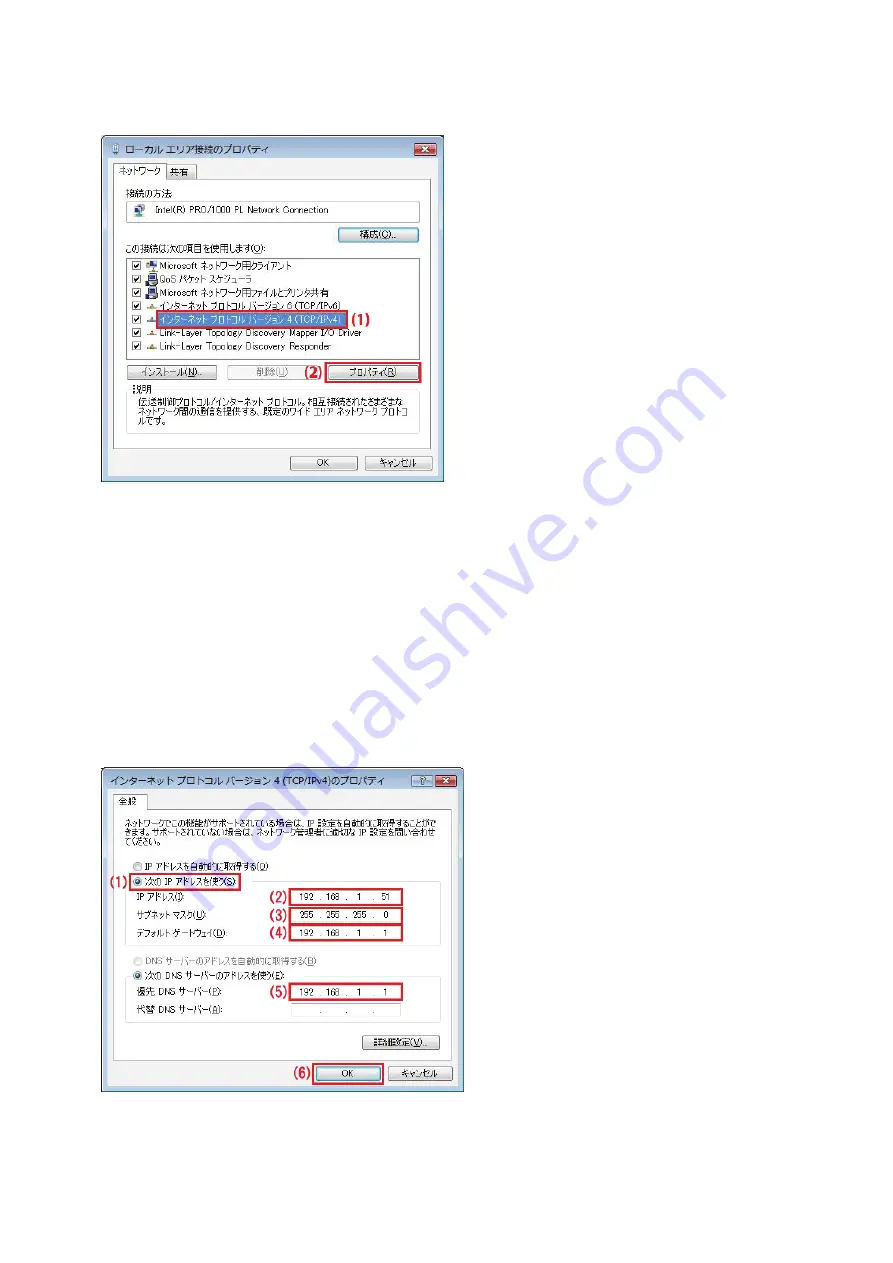
202
6. 「インターネット プロトコル バージョン 4(TCP/IPv4)」を選び、[プロパティ]をクリックします。
7. (1)「次の IP アドレスを使う」をクリックします。
(2)「IP アドレス」に「192.168.1.xxx」(「xxx」には 2~19、51~254 の任意の値。パソコンのときは 51~99 を推奨)
と入力します※。
(3)「サブネットマスク」に「255.255.255.0」と入力します。
(4)「デフォルトゲートウェイ」に「192.168.1.1」と入力します。
(5)「優先 DNS サーバー」に「192.168.1.1」と入力します。
(6)[OK]をクリックします。
※一時的に設定を変更するときは、変更前の設定をメモしておくことをお勧めいたします。
※複数の機器に設定するときは、機器同士が重複しない値を入力してください。
8. [閉じる]をクリックし、すべての画面を閉じます。
Summary of Contents for MZK-RP150N
Page 1: ...MZK RP150N ...
Page 2: ...2 User s Manual Version MZK RP150N_PDF A_V2 ...
Page 37: ...37 4 7 ギャラクシータブ 1 メインメニューより 設定 をタッチします 2 無線とネットワーク をタッチします ...
Page 41: ...41 4 本製品の WEB 設定画面のトップページが表示されます ...
Page 43: ...43 3 Windows 7 のとき Windows Vista のとき ローカルエリア接続 をクリックします 状態の表示 をクリックします 4 詳細 をクリックします ...
Page 46: ...46 4 ローカルエリア接続 のアイコンを右クリックします 状態 をクリックします 5 サポート タブをクリックします 1 2 ...
Page 52: ...52 4 設定の保存に成功しました と表示されますので 適用 をクリックします 本製品が再起動するまで約 90 秒かかります 5 OK をクリックします 以上で設定の完了です ...
Page 56: ...56 2 基本設定 をクリックします 3 SSID を追加します 仮想 AP をクリックします ...
Page 79: ...79 URL フィルタの設定例は以下を参考にしてください URL キーワード www xxxxx co jp URL フィルタを有効にする チェックを入れます ...
Page 128: ...128 4 設定の保存に成功しました と表示されますので 適用 をクリックします 本製品が再起動するまで約 90 秒かかります 5 OK をクリックします 以上で設定の完了です ...
Page 129: ...129 静的ルーティング WAN 側に通信するルート 経路 の設定をおこないます 1 ネットワーク をクリックします 2 ルーティング 静的ルーティング をクリックします ...
Page 141: ...141 6 4 3 詳細設定 無線 LAN の詳細設定を行います 本設定は通常変更する必要はありません 1 無線 LAN をクリックします 2 詳細設定 をクリックします ...
Page 151: ...151 画面を使って WPS 接続する 1 無線 LAN をクリックします 2 WPS をクリックします 3 PBC 開始 をクリックします ...
Page 153: ...153 PIN コードを使って接続する ここでは 相手側機器の PIN コードを入力する方法で説明します 1 無線 LAN をクリックします 2 WPS をクリックします ...
Page 161: ...161 6 5 1 ユーザ名 パスワードの変更 ここでは 設定画面にログインするためのユーザ名 パスワードを設定します 1 管理 をクリックします 2 ユーザ設定 をクリックします ...
Page 163: ...163 6 5 2 時刻設定 ここでは パソコンと同期または NTP サーバを利用し 時刻を設定します 1 管理 をクリックします 2 時刻設定 をクリックします ...
Page 167: ...167 6 5 4 バックアップ リストア ここでは 現在の設定情報を保存や読み込み設定をします 1 管理 をクリックします 2 設定情報 をクリックします ...
Page 170: ...170 3 リセット をクリックすると 本製品が再起動し初期化します 以上で設定の完了です ...
Page 171: ...171 6 5 6 統計情報 統計情報 画面で パケットの送受信情報を表示します 1 管理 をクリックします 2 統計情報 をクリックします ...
Page 172: ...172 3 統計情報 を確認します 更新 をクリックすると 最新の情報に更新します ...
Page 173: ...173 6 5 7 システムログ システムログ 画面で 本製品のシステムログ情報を表示します 1 管理 をクリックします 2 システムログ をクリックします ...
Page 175: ...175 6 5 8 再起動 再起動 画面で 本製品を再起動することができます 1 管理 をクリックします 2 再起動 をクリックします ...
Page 176: ...176 3 再起動 をクリックします 4 OK をクリックします 5 OK をクリックします 6 OK をクリックします ...
Page 178: ...178 6 6 2 無線の構成 1 ステータス をクリックします 2 メニューから 無線の構成 をクリックします 3 無線の構成 を確認します ...
Page 180: ...180 6 6 4 WAN の構成 1 ステータス をクリックします 2 メニューから WAN の構成 をクリックします 3 WAN の構成 を確認します ...
Page 187: ...187 3 アダプターの設定の変更 をクリックします 4 1 ローカルエリア接続 を右クリックします 2 プロパティ をクリックします ...
Page 195: ...195 7 3 1 4 Mac OS X 1 アップルメニュー システム環境設定 をクリックします 2 インターネットとネットワーク の ネットワーク をクリックします ...
Page 198: ...198 3 アダプターの設定の変更 をクリックします 4 1 ローカルエリア接続 を右クリックします 2 プロパティ をクリックします ...
Page 206: ...206 7 3 2 4 Mac OS X 1 アップルメニュー システム環境設定 をクリックします 2 インターネットとネットワーク の ネットワーク をクリックします ...