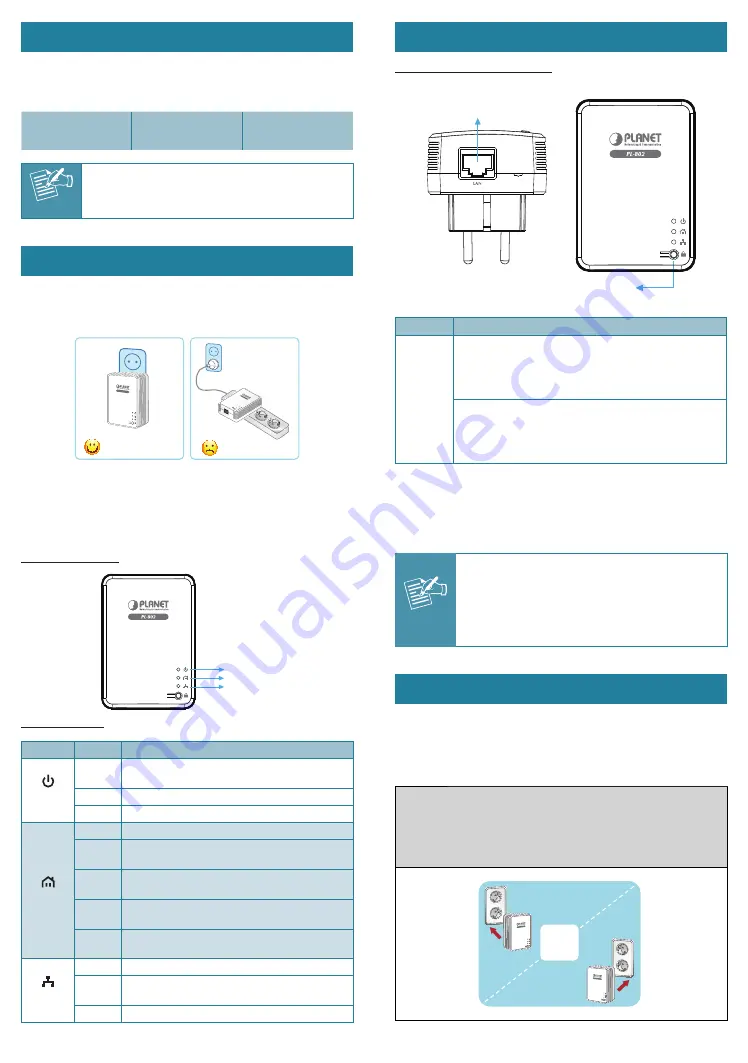
– 1 –
– 3 –
– 2 –
– 4 –
3. Physical Introduction
Port & Button Descriptions
Security Button
10/100BASE-TX
Ethernet RJ-45 Port
Button
Description
Security
Reset:
Hold the
Security
button down for
10 seconds
to
reset to default setting. All of the LED lights will
go out 1 second and then light up again.
Pair:
Press the
Security
button for
1~3 seconds
to join
another powerline network. The power LED will flash
to search another powerline.
1. Package Contents
Thank you for choosing PLANET 600M AV2 Powerline Ethernet Bridge,
PL-802/PL-802-KIT. Open the box of the PL-802/PL-802-KIT carefully and
unpack it. The box should contain the following items:
PL-802
(Twin pack x 2)
Quick Install Guide
Ethernet Cable
(Twin pack x 2)
Note
If there is any item missing or damaged, please contact
the seller immediately.
2. Installation Precautions
Do not plug this powerline adapter into a powerstrip that has surge
protection. Doing so will degrade powerline performance. For best
performance, plug all powerline adapters directly into a wall outlet.
Good Performance
Weak Performance
A maximum of
16
powerline adapters can be networked.
LED Descriptions
Ethernet LED
Power LED
Powerline LED
LED Definition
LED
Status
Description
Power
Green
Steady on to indicate the PL-802 is connected to
the power outlet.
Blinking Standby mode.
Off
Power off.
Powerline
Off
This powerline adapter is not connected.
Green
The quality of signal is excellent with optimal
network.
Orange
The quality of signal is normal with standard
network.
Red
The quality of signal is weak which causes slower
network.
Blinking
Green
The PL-802 is actively sending or receiving data
with another powerline.
Ethernet
Green
Ethernet Link detected
Blinking The PL-802 is actively sending or receiving data
over the Ethernet port.
Off
Ethernet Link not active.
Note
The Power LED indicator will blink in standby mode.
It will automatically get into standby mode, if the
Ethernet-link is lost for 60 seconds. If you unplug the
Ethernet cable, it will get into standby mode after 60
seconds.
Under standby mode, Powerline and
Ethernet LEDs will both be off.
4. Hardware Installation
To create a powerline network, simply connect the
PL-802
and the
Powerline Ethernet Bridge
to AC wall power outlets that are on the
same electrical system. No additional configuration in the powerline
network is necessary.
Follow the steps below to install the PL-802 in the house.
Step 1:
1. Plug the
Powerline Ethernet Bridge
into AC wall
power outlets near the device you want to connect.
2. Plug the
PL-802
into AC wall power outlet in your room
or office where you want to install.
3. Ensure the Power LEDs are on.
Plug
in


























