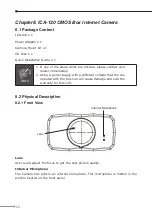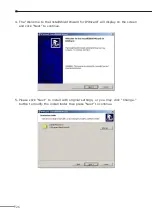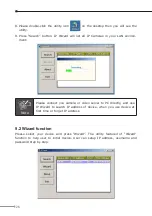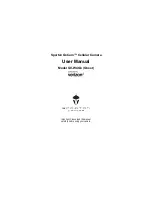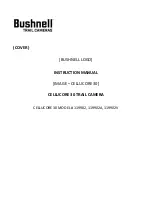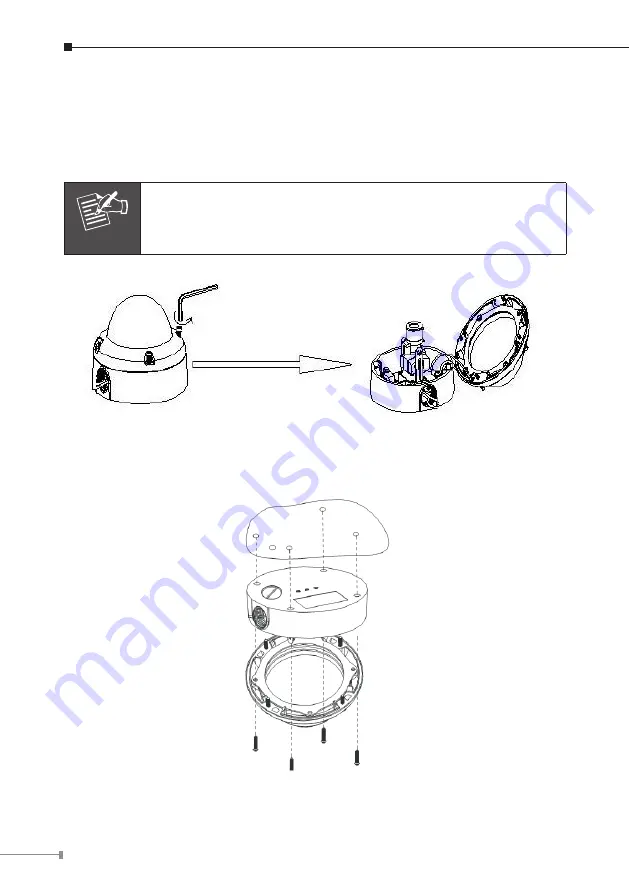
1
6.3 Physical Installation
1. Use the provided L-wrench, loosen the tamper-resistant housing cover (with
screws still attached on the cover). The unit has factory installed side conduit
entry and one may adjust the cables to back conduit entry according to installa
-
tion requirement.
Note
During the installation, please take care and avoid crash. That may
cause people hurt and this device damage.
2. Set the mounting base onto the wall or ceiling and center it over the mounting
hole, using the supplied four retaining screws to secure the main body.