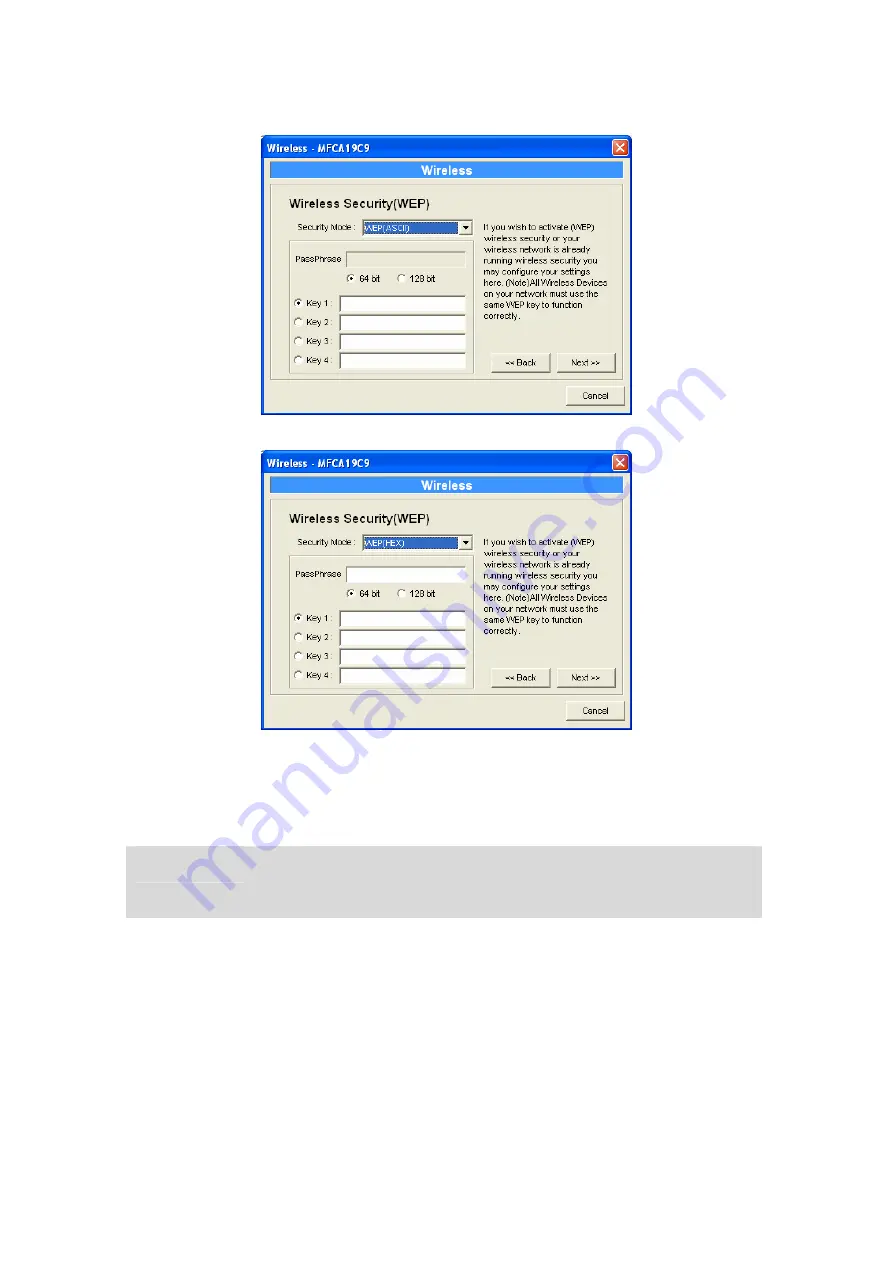
WEP Security Mode:
You can select “64 bit” or “128 bit” length and “WEP(HEX)” or “WEP(ASCII)” format for the
encryption key. Longer key length can provide stronger security but worth communication
performance.
Enter four key values by following the rules below and select one key as the default key.
PassPhrase
A passphrase simplifies the WEP encryption process by automatically
generating the WEP encryption keys for the print server. This setting is
only valid when the security mode is in “WEP(HEX)”.
Key 1 to Key 4
If the key length is 64-bit, enter 10-digit Hex values or 5-digit ASCII values
as the encryption keys. For example: “0123456aef“ or “Guest“.
If the key length is 128-bit, enter 26-digit Hex values or 13-digit ASCII values as the
encryption keys. For example: “01234567890123456789abcdef“ or “administrator“.
31
















































