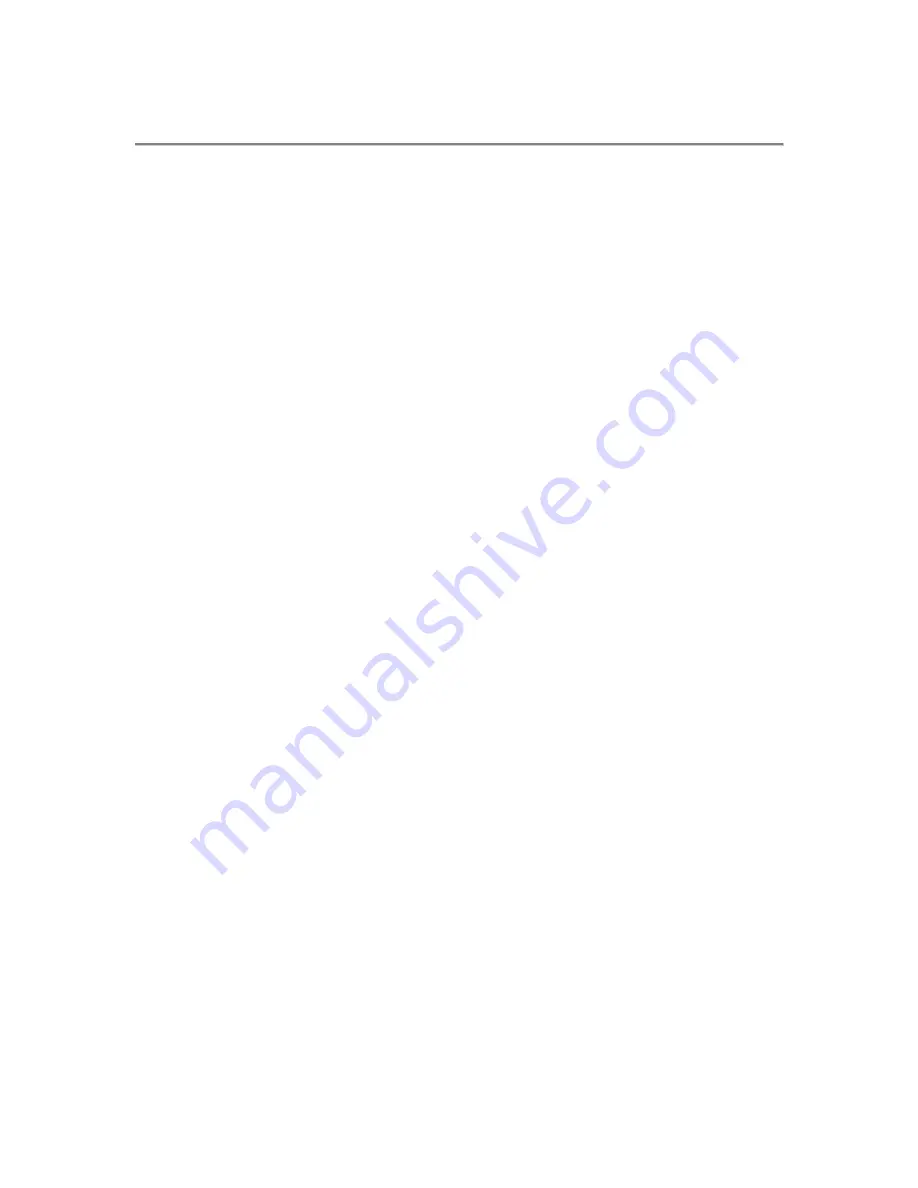
Table of Contents
INTRODUCTION............................................ 5
HARDWARE INSTALLATION .................... 13
WINDOWS PEER-TO-PEER NETWORK ... 14
WINDOWS NT/2000 NETWORK................. 24
NETWARE NETWORK ............................... 26
UNIX SYSTEM NETWORK ......................... 29


















