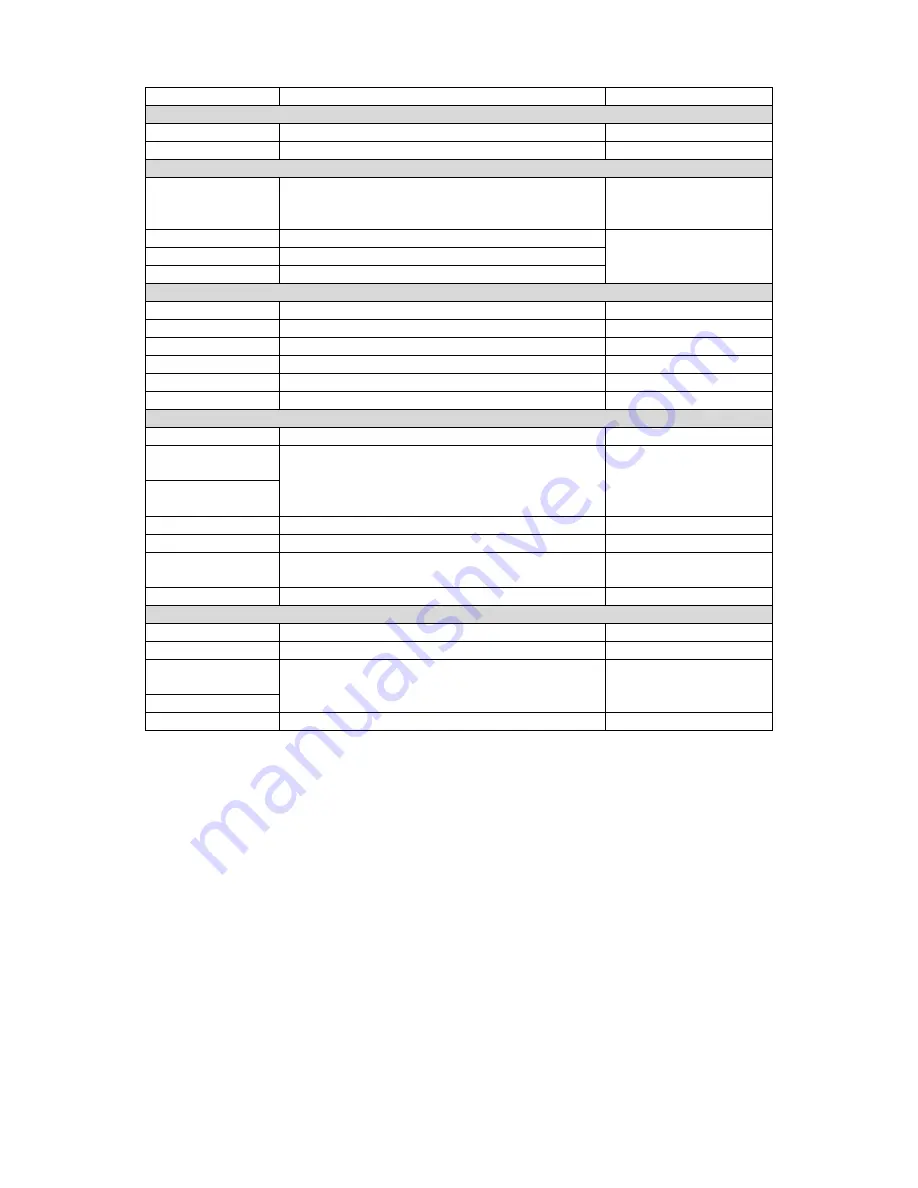
■
OSD Functions in PC Mode (Digital)
Menu Function Setting
Range
Basic menus
Brightness
Adjust the brightness of image.
0~100
Contrast
Adjust the contrast of image.
0~100
Color
Color temperature
Adjust to give red or blue tone to white component
of the image; it may be done before printing or photo
retouch.
User/5700/
6500/9300/sRGB
Red (*1)
Adjust the red color of image.
Green (*1)
Adjust the green color of image.
Blue (*1)
Adjust the blue color of image.
0~100
Sound
Volume
Adjust speaker volume.
0~100
Treble
Adjust the high frequency audio.
-50~+50
Bass
Adjust the low frequency audio.
-50~+50
Balance
Adjust the balance of left and right sound track.
L~R
Mute
Eliminate the sound.
NO/YES
PC/PIP
Select the PC sound or PIP sound.
PC/PIP
Others
OSD language (*2) Select the display language.
Japanese/English
OSD horizontal
position
OSD vertical
position
Adjust the display position of OSD window.
0~100
Smoothing
Choose whether to activate the smoothing function. NO/YES
Zoom
To magnify the image.
NO/YES
Selection of WXGA
and XGA (*3)
Used when image display is abnormal during
resolution switch. Auto adjust in case of digital input.
Auto
Reset
Return to the factory default settings.
---
PIP
PIP OFF/ON
Select the OFF/ON of PIP window.
OFF/ON
PIP size
Select the size of PIP window.
0~100
PIP horizontal
position
PIP vertical position
Change the PIP window position.
0~100
PIP source
Select the PIP video source.
TV/SVideo/Video1/Video2
*1 Settable only when “User” is selected under “Color Temperature.”
*2 The language of OS or applications will not change.
*3 Digital input will activate the Auto Mode that will not allow the manual
selection of WXGA or XGA.
14
















































