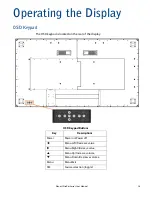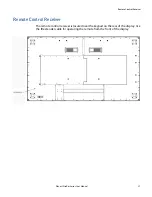Selecting Layouts and Input Sources
34
Planar UltraRes Series User Manual
Selecting Layouts and Input Sources
With Planar MediaPlex Plus Processing, you can show one source at a time or multiple
sources simultaneously. Multiple layout options are available and can be selected
from the Inputs and Views Menu (see page 36). Once a layout has been designated,
you can assign sources to each of the zones in the layout. The selection of sources
must be made one at a time by assigning a current zone. To select the current zone,
you can navigate through the on-screen menu (see page 36). Alternatively, you can
use the remote or keypad as described next.
Remote
Press the Zone 1, Zone 2, Zone 3, or Zone 4 buttons on the remote. After selecting
the desired zone, you can press the source button (DP, HDMI 1, HDMI 2, HDMI 3,
HDMI 4, or OPS). This action will also select the active audio source.
For example, to change Zone 3 to OPS, press the Zone 3 button and then press the
OPS button.
Keypad
Press the SRC button. The input source will be toggled in the following order: HDMI 1,
HDMI 2, HDMI 3, HDMI 4, DP, OPS).
Note:
Sources will toggle through the current zone, or last zone to be modified. Current
zones can only be re-assigned in the on-screen menu.
Summary of Contents for UltraRes Series
Page 1: ...Planar UltraRes Series User Manual UR7551 MX UR8651 MX UR9851...
Page 6: ...Table of Contents iv Planar UltraRes Series User Manual...
Page 92: ...Planar UltraRes Series User Manual 86 Dimensions UR7551 MX...
Page 93: ...UR7551 MX Touch Planar UltraRes Series User Manual 87 UR7551 MX Touch...
Page 94: ...UR8651 MX 88 Planar UltraRes Series User Manual UR8651 MX...
Page 95: ...UR8651 MX Touch Planar UltraRes Series User Manual 89 UR8651 MX Touch...
Page 96: ...UR9851 90 Planar UltraRes Series User Manual UR9851...
Page 97: ...UR9851 Touch Planar UltraRes Series User Manual 91 UR9851 Touch...