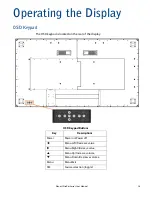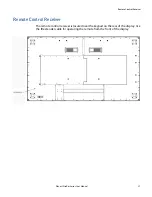Inputs and Views Menu
36
Planar UltraRes Series User Manual
Inputs and Views Menu
This menu shows how the sources will be laid out on the screen based on the current
Multi-Source View and Advanced Layouts selections.
Multi-Source View
Select the Multi-Source View mode
Options:
Single, Dual, Triple, Quad, PIP;
Default:
Single
Note:
For the Advanced Layouts submenu, refer to page 37.
Note:
You can only use 4K/60Hz in Single mode.
Zone 1
Select the source displayed in Zone 1
Options:
HDMI 1, HDMI 2, HDMI 3, HDMI 4, DP, OPS;
Default:
HDMI 1
Note:
If HDMI1 was selected as another source, OPS cannot be selected. If OPS was
selected as another source, HDMI1 cannot be selected.
Zone 2
Select the source displayed in Zone 2
Options:
HDMI 1, HDMI 2, HDMI 3, HDMI 4, DP, OPS;
Default:
HDMI 2
Note:
If HDMI1 was selected as another source, OPS cannot be selected. If OPS was
selected as another source, HDMI1 cannot be selected.
Summary of Contents for UltraRes Series
Page 1: ...Planar UltraRes Series User Manual UR7551 MX UR8651 MX UR9851...
Page 6: ...Table of Contents iv Planar UltraRes Series User Manual...
Page 92: ...Planar UltraRes Series User Manual 86 Dimensions UR7551 MX...
Page 93: ...UR7551 MX Touch Planar UltraRes Series User Manual 87 UR7551 MX Touch...
Page 94: ...UR8651 MX 88 Planar UltraRes Series User Manual UR8651 MX...
Page 95: ...UR8651 MX Touch Planar UltraRes Series User Manual 89 UR8651 MX Touch...
Page 96: ...UR9851 90 Planar UltraRes Series User Manual UR9851...
Page 97: ...UR9851 Touch Planar UltraRes Series User Manual 91 UR9851 Touch...