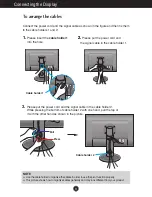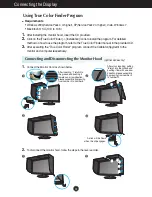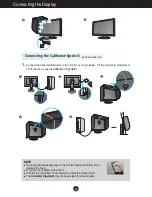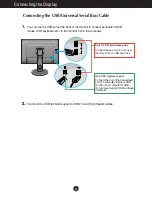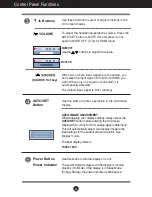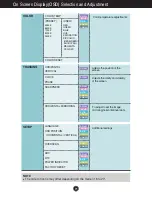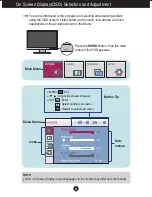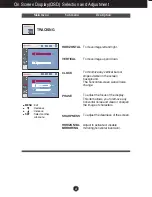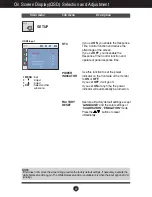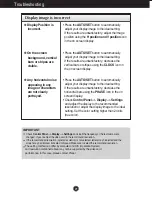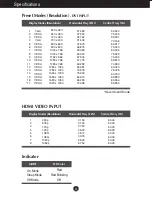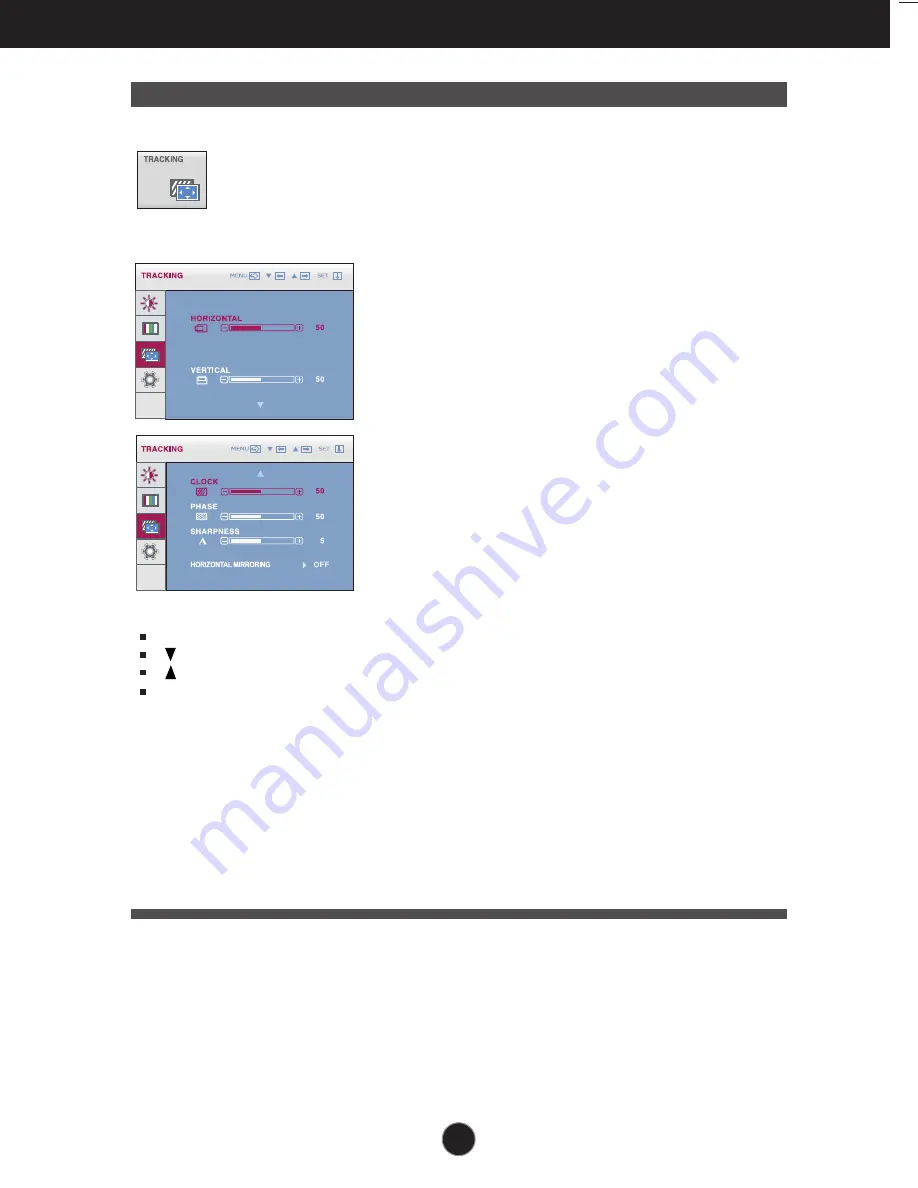
25
On Screen Display(OSD) Selection and Adjustment
TRACKING
Main menu
Sub menu
Description
MENU
: Exit
: Decrease
: Increase
SET
: Select another
sub-menu
CLOCK
PHASE
SHARPNESS
HORIZONTAL
MIRRORING
To minimize any vertical bars or
stripes visible on the screen
background.
The horizontal screen size will also
change.
To adjust the focus of the display.
This item allows you to remove any
horizontal noise and clear or sharpen
the image of characters.
To adjust the clearness of the screen.
Adjust to activate or disable
mirroring(horizontal inversion).
HORIZONTAL
VERTICAL
To move image left and right.
To move image up and down.