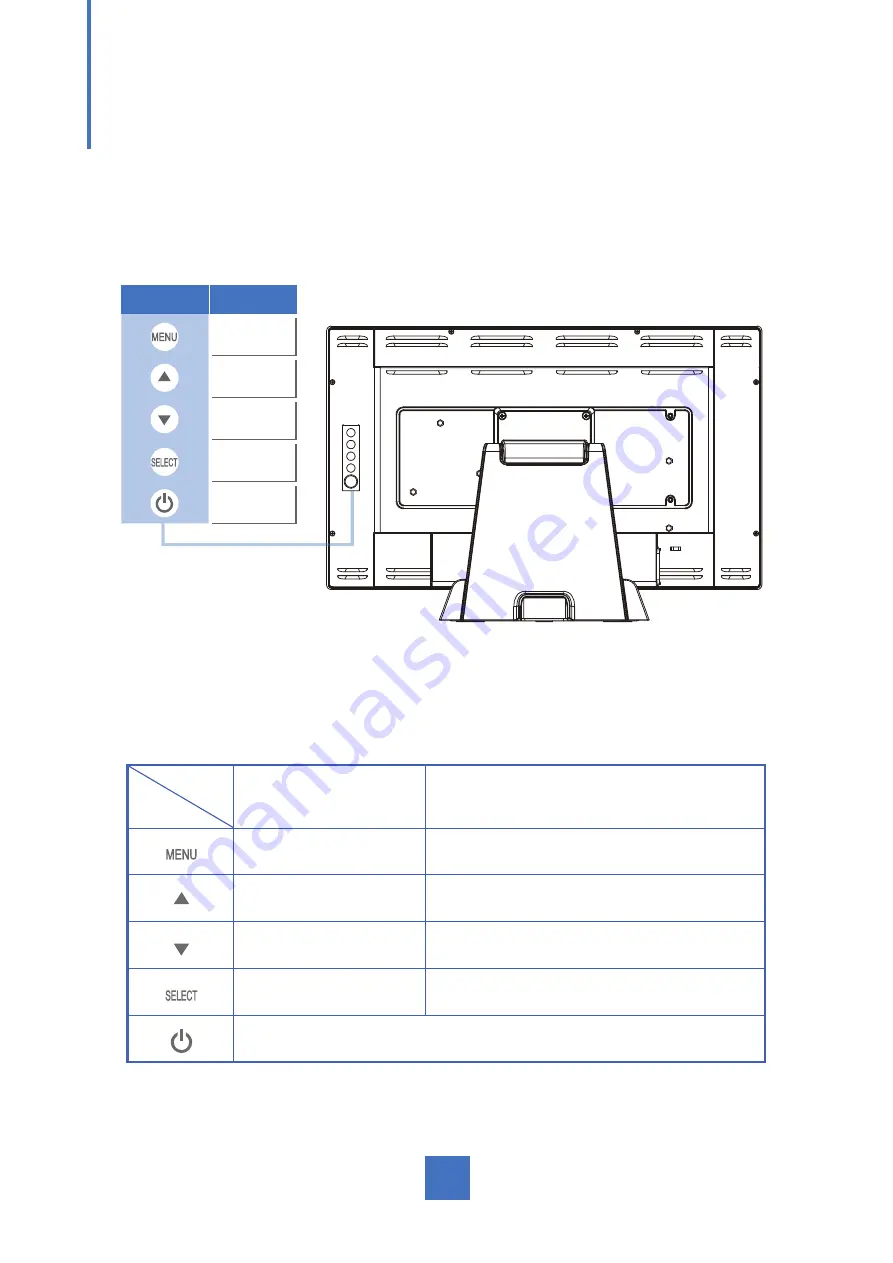
10
User Controls
Side Panel Controls
OSD
Key
Menu off status
Menu on status
Menu appear
Exit. Returns to previous menu or exits
OSD.
Brightness
Main item select up / Adjust up
Mute
Main item select down / Adjust down
Source
Select or Enter. Proceeds to next menu
or confirms selection.
Power On / Off
Icon
Key Name
Menu
Up
Down
Select
Power
Summary of Contents for PT2245PW
Page 1: ...PT2245PW Touch Screen Monitor USER S GUIDE www planar com ...
Page 14: ...9 Figure 9 1 Optional ...
Page 26: ...21 ...















































