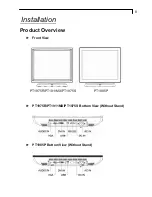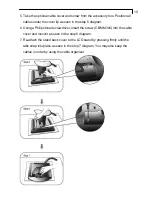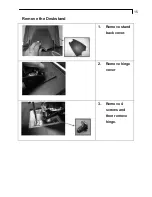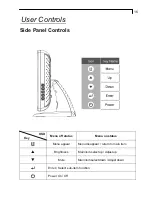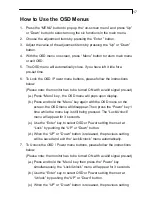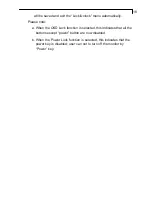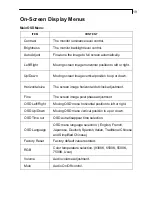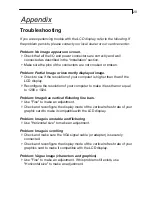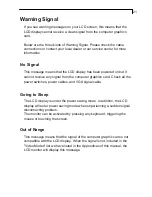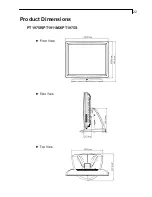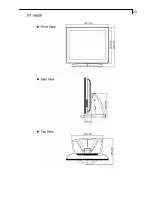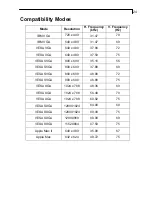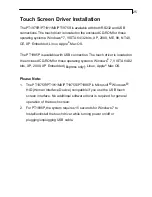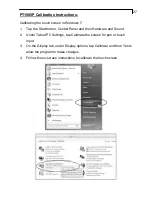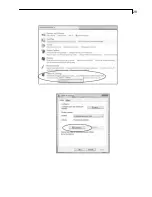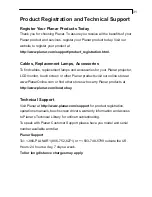20
4
Appendix
21
Troubleshooting
If you are experiencing trouble with the LCD display, refer to the following. If
the problem persists, please contact your local dealer or our service center.
Problem: No image appears on screen.
Check that all the I/O and power connectors are correctly and well
connected as described in the “Installation” section.
Make sure the pins of the connectors are not crooked or broken.
Problem: Partial Image or incorrectly displayed image.
Check to see if the resolution of your computer is higher than that of the
LCD display.
Reconfigure the resolution of your computer to make it less than or equal
to 1280 x 1024.
Problem: Image has vertical flickering line bars.
Use "Fine" to make an adjustment.
Check and reconfigure the display mode of the vertical refresh rate of your
graphic card to make it compatible with the LCD display.
Problem: Image is unstable and flickering
Use "Horizontal size" to make an adjustment.
Problem: Image is scrolling
Check and make sure the VGA signal cable (or adapter) is securely
connected.
Check and reconfigure the display mode of the vertical refresh rate of your
graphics card to make it compatible with the LCD display.
Problem: Vague image (characters and graphics)
Use "Fine" to make an adjustment. If this problem still exists, use
"Horizontal size" to make an adjustment.